File transfer
During a remote control session, Supremo allows you to transfer files from the controller PC to the controlled PC and vice versa. This operation can be carried out by Copy & Past function or Drag & Drop or through the specific functionality of the File Manager.
With Copy & Past, you can select a file (or folder), Copy it and then Paste it into the Host PC, performing the operation in seconds. The file will be pasted to the chosen location. There are currently two supported methods for doing this:
Using the context menu (right mouse button) – For example:
– Select one or more files on the local PC,
– right-click on the file and select ‘Copy’,
– open a folder on the remote PC,
– right-click on an empty area of the folder and select “Paste” to transfer the file to the local PC.
Using hotkeys – For example:
– Select one or more files on the remote PC,
– use the shortcut CTRL+C to copy the file,
– open a folder on the local PC,
– use the shortcut CTRL+V to transfer the file to the local PC.
With Drag & Drop, you can select a file (or a folder) and drag it to the window containing the screen of the recipient PC. The file transfer procedure is activated when the mouse pointer changes to a + (sometimes, you might need to move the cursor slightly until the + is displayed).
At this point, release the mouse button to send the file; the duration of the transfer depends on the size of the transfer and the speed of the Internet line on both machines.
The file is automatically saved in the Downloads folder of the PC that receives the file.
If it is the remote PC that receives the file (i.e. the customer’s PC to whom assistance is provided or the PC located in the office in the case of smart working), the Download folder opens automatically when the transfer is complete.
Alternatively, you can use the File Manager functionality included in the menu at the top of the remote connection window.
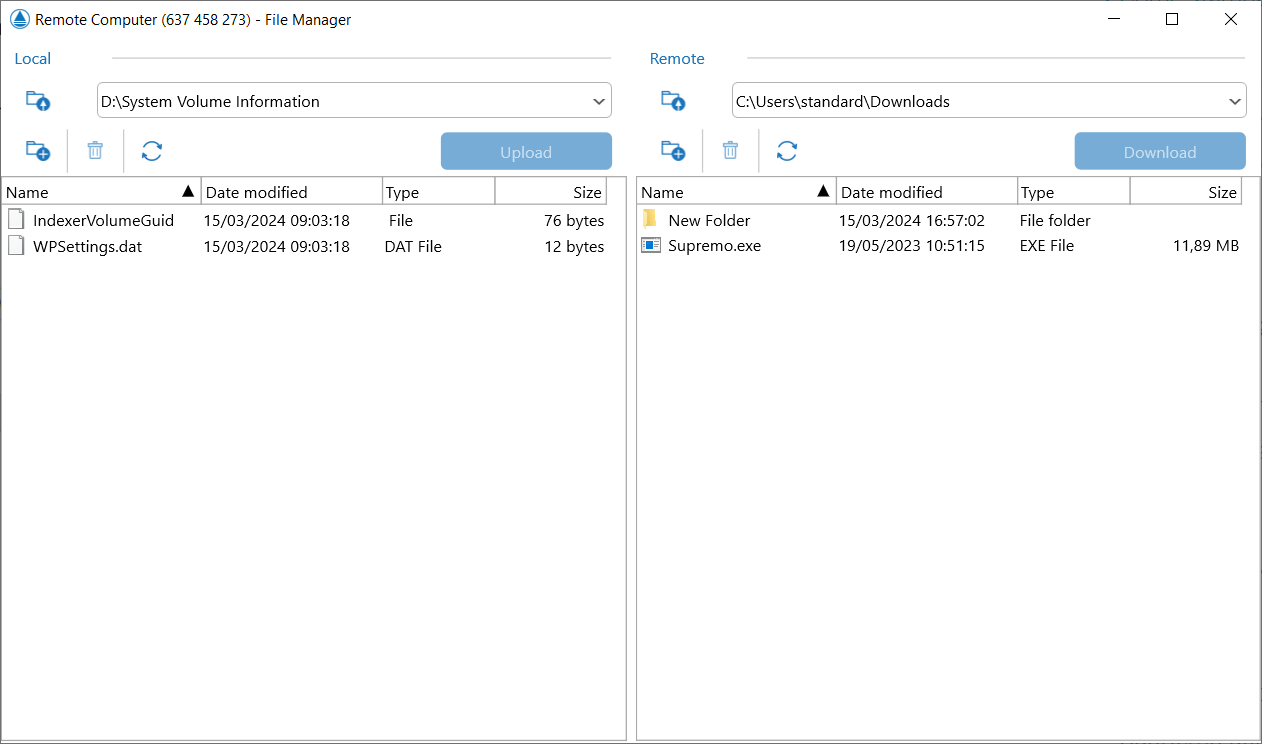
In the left column, you will see the PC from which you started the connection (the PC you are working on), while the right column shows the remote PC you are connected to.
The File Manager allows you to select the path and folder where you would like to save the file to be transferred (in this case, the file is not automatically sent to the Downloads folder).
You can type the initial character of the file name to find it more quickly.
By clicking on the arrow in the address combo box of the local computer and the remote computer, you can make a quick selection of the most frequently used folders.
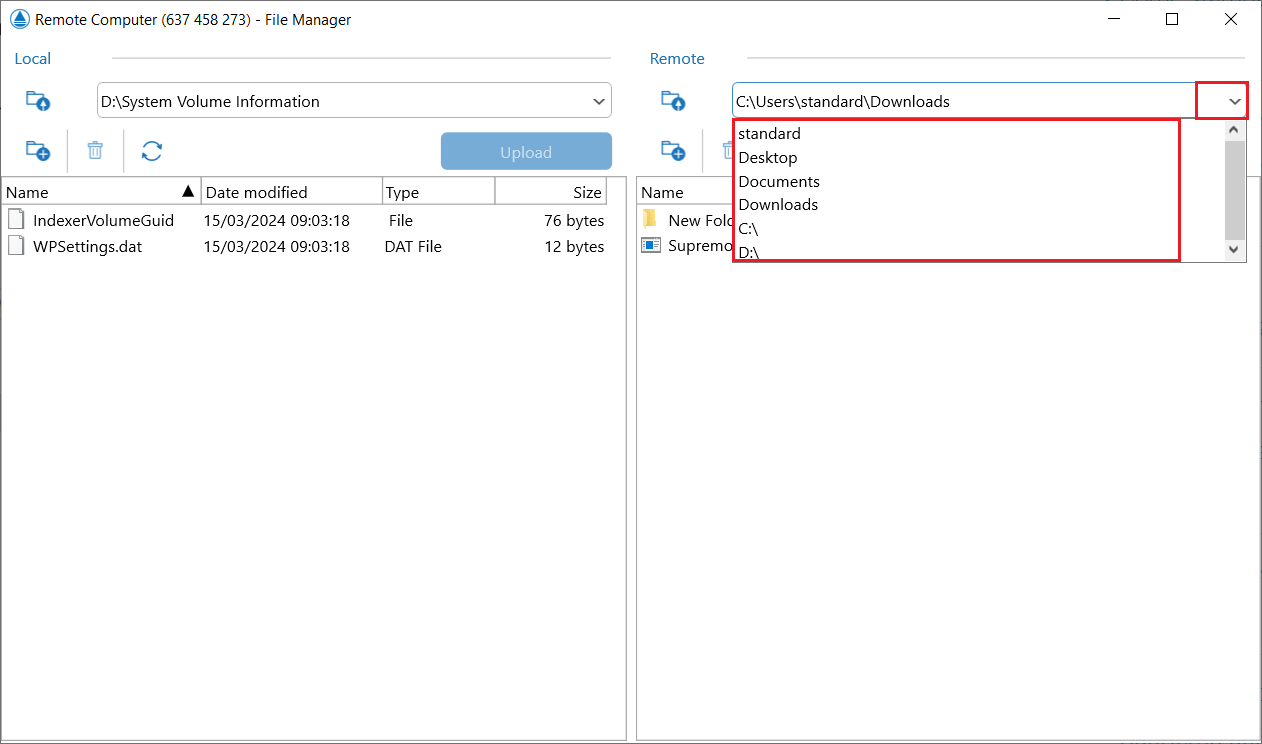
To transfer a file from the PC you are working on to the remote PC, you need to:
- Select the file or folder to be sent on the network path in the left column
- Select the network path where to save the file or folder to be sent in the right column
- Click on Upload to send the file to the remote PC.
When the transfer is complete, the file will appear among the files listed in the right column.
To transfer a file from the remote PC to the PC you are working on, it is necessary to perform the reverse operation:
- Select the file or folder to be sent in the desired network path in the right column
- Select the network path where to save the file or folder to be sent in the left column
- Click on Download to receive the file on the local PC.
When the transfer is complete, the file will appear among the files listed in the left column.
During the transfer of a file, in both PCs, a window will appear at the bottom right, which allows you to check the progress of the file transfer and the main information of the transfer (number of objects being transferred, file name, starting path, remaining time, speed, etc.).
You can also block the transfer from this window.
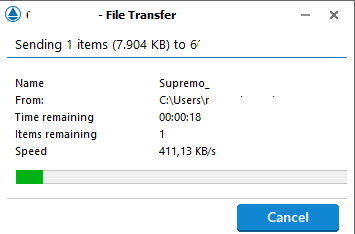
Note: the files saved in a network location cannot be transferred and the mapped units are not visible in the File Manager, as the SYSTEM user (with whom Supremo is installed and started) does not have the privileges to access the network.
To be able to transfer files saved on network paths, you can choose one of the following modes:
a) You can display the mapped drive by stopping and deselecting the option Start Supremo at system boot (unattended access) and removing the check box “Run Supremo under System account” at the Tools-Advanced path (you must close and restart Supremo after the change). These operations must be performed on the PC where the mapped unit is located. In the File Manager, you must then enter the absolute address of the network path you want to reach.
Please remember that if the mapped unit is located in the remote PC (the customer PC or in the case of a smart working the PC in the office), uninstalling the service could lead to the need for physical intervention on the remote PC for subsequent connections.
Furthermore, disabling the execution of Supremo with the System user in the PC where it is carried out, will not allow Supremo to interact with the UAC screens of Windows.
Therefore, once the transfer of contents between the machines is complete, we recommend resetting the previous configurations (installation of the service and System user).
b) Alternatively, you can use Windows tools to transfer files from the network to the remote computer’s disk (a sort of intermediate step), and then use Supremo to transfer files from the remote computer to the local one.
Follow the procedure to transfer file and folders with Supremo watching the video tutorial

 Français
Français
 Deutsch
Deutsch
 Italiano
Italiano
 Português
Português
 Español
Español