Customise Supremo with advanced features (Custom Pro)
With the Supremo Professional plan, you can use all the advanced features of Supremo customisation (Custom Pro) by logging with your account into the Supremo Console.
In addition to the graphic customisation available in the basic version of the Custom, you also have:
- the Support Requests management. By activating this feature, you can receive support requests from your customers directly in the Supremo Console: you just have to customise the client (Supremo Custom Pro) activating the support requests and give it to your customers. When setting up the customisation profiles, you can also define the priority criteria and the Team groups that will handle these requests;
- the centralized configuration of some Supremo settings, such as the personal password to access the configuration panel, the request for authorization to connect, the automatic updates, and the list of allowed IDs.
To create a new custom profile with advanced features, click on Supremo Custom Pro and enter the activation code of your Supremo Professional licence.
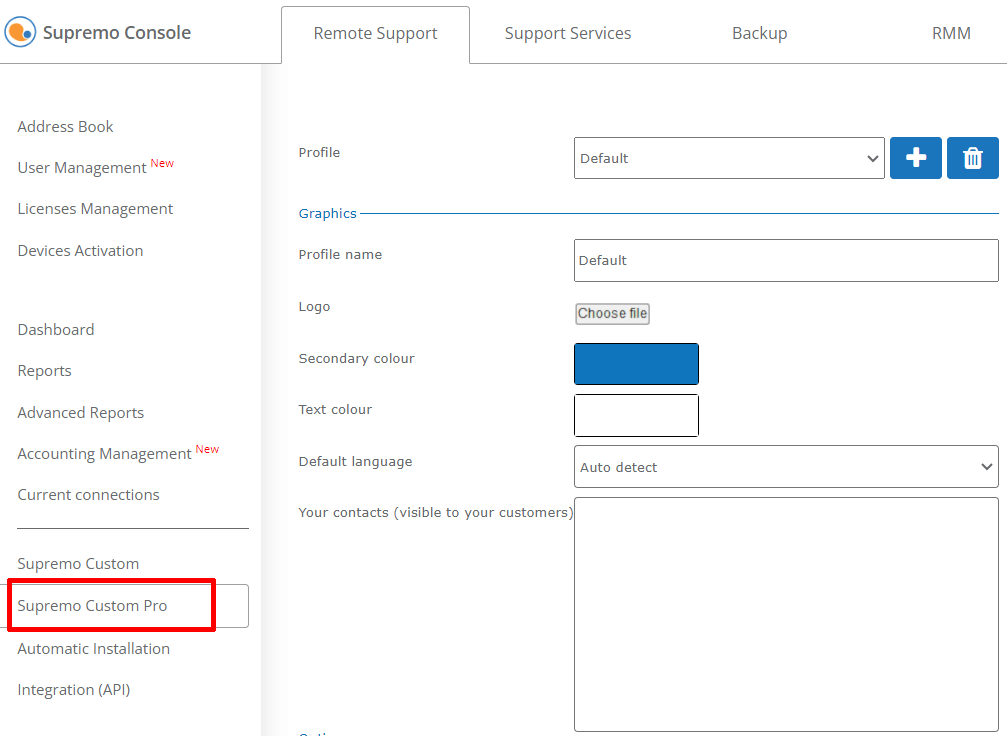
How to edit the Graphics section
Click on the + symbol to create a new profile and edit the fields you want in the Graphics section:
- to add your logo, select the image you want to upload and then click Upload Logo. You immediately see a preview of the result of your customised version of Supremo
- to change the colour palette, simply select the secondary colour and the text colour you want
- to enter contact information, you just need to enter in the field Your contacts (visible to your customers) the contact details/data to communicate to your customers.
You can name the profile you created (you can create multiple custom clients) and decide whether the client should start with a default language or automatically detect the language of the device on which it will be run.
The preview on the right of the page updates as you make changes:
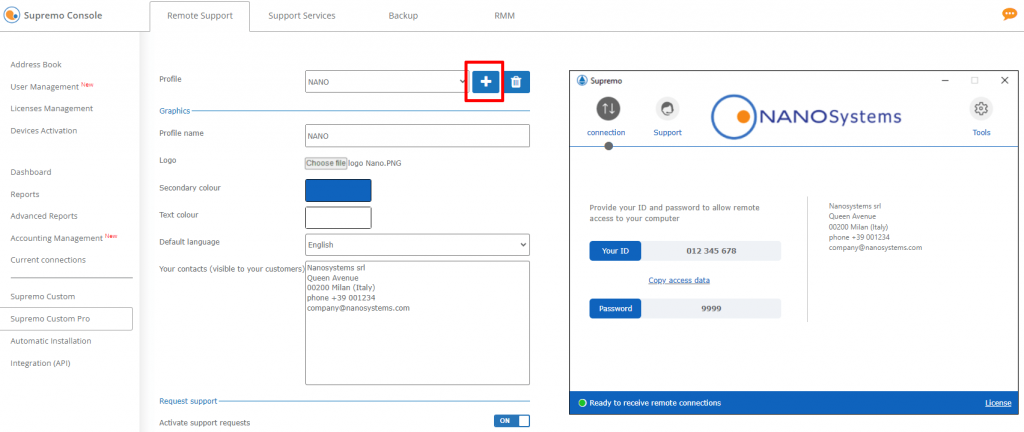
How to activate support requests
For each custom profile you can decide whether to activate support requests and define the settings to use.
To proceed, you have to activate your Support Team first and to be its administrator.
At the link Remote Support – Supremo Custom Pro, activate the submitting of support requests from the OFF button:
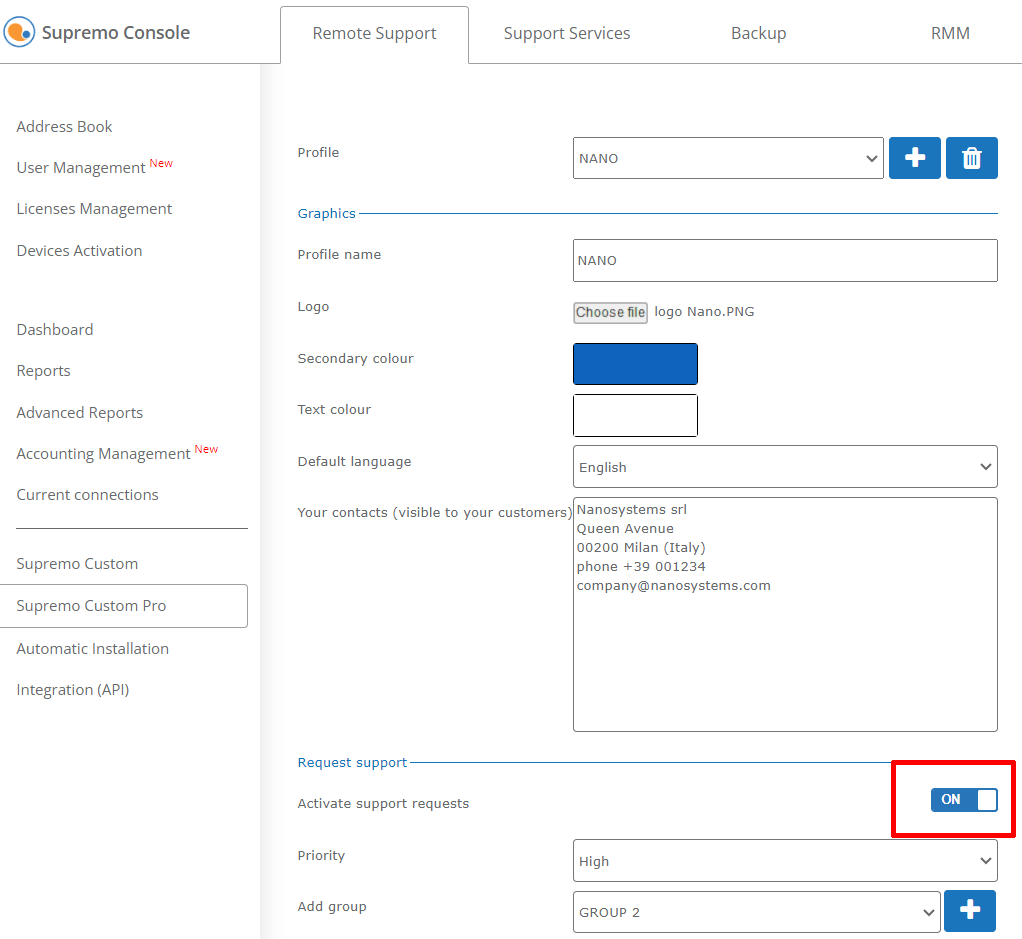
You can define the priority to be automatically assigned to the requests sent by your customers: the priority can be changed by the operators as they are dealing with the requests.
If you have set up support groups in the Team section, you can enter one or more groups that can view and manage your customers’ requests, by clicking on the + symbol in the Add Group field.
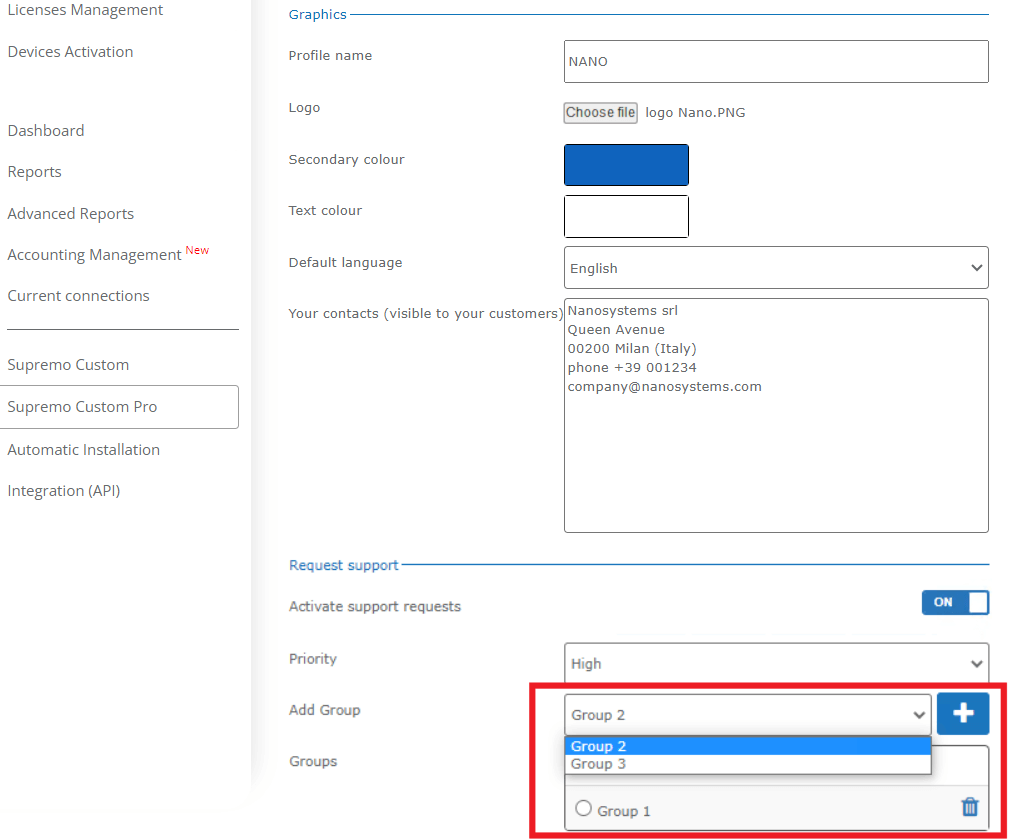
If you add more groups, customers using your custom Supremo can decide which group they want to send the support ticket to by selecting it from a drop-down menu.
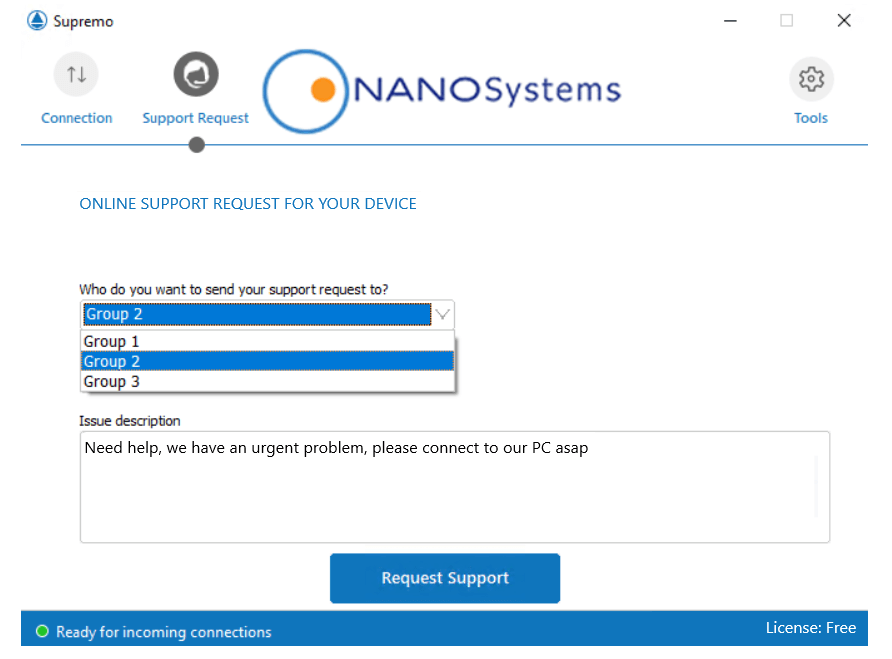
However, you can also define a default group:
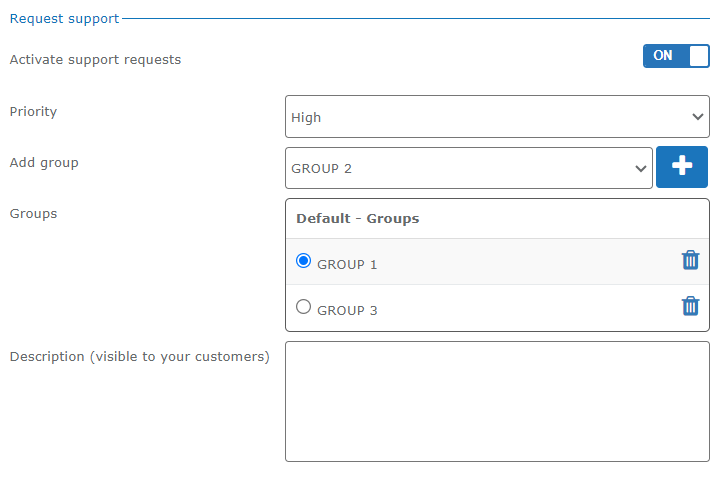
Requests submitted are displayed to the operators who are members of the selected group.
Finally, you can enter information or notes in the description field, which will be visible to your customers on the Supremo support request submission screen.
How to configure options centrally
In the Options section, you can configure some settings in the Supremo instrument panel.
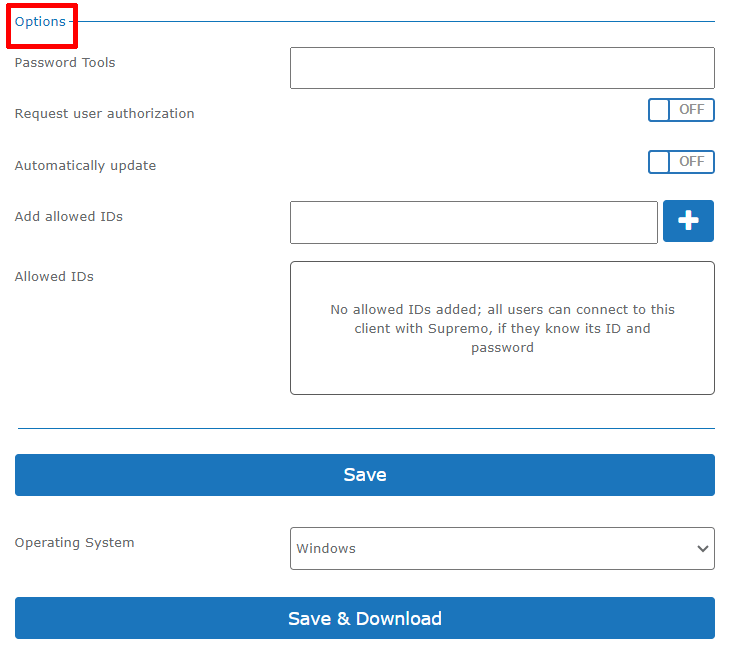
On your customised clients you can set a password to protect the Supremo configurations you have set up, so users cannot access and modify the Tools software panel.
You can activate the request for authorization to accept external connections: in this case, your customers have to be physically in front of the computer and accept every connection they receive.
You can also enable automatic updates centrally, so Supremo’s customised client will update automatically and silently when a new version of the software becomes available. For more information click here.
Finally, you can configure the list of allowed IDs: those who use your custom client can receive external remote connections only from the Supremo IDs in this list.

 Français
Français
 Deutsch
Deutsch
 Italiano
Italiano
 Português
Português
 Español
Español