Transferência de ficheiros
Durante uma sessão de controlo remoto, o Supremo permite transferir ficheiros do computador controlador para o computador controlado e vice-versa. Esta operação pode ser realizada por meio de Copiar e Colar ou Arrastar e Largar ou através da funcionalidade específica do Gestor de Ficheiros.
Com o Copiar e Colar, você pode selecionar um arquivo (ou pasta), copiá-lo e colá-lo no PC host, realizando a operação em segundos. O arquivo será colado no local escolhido. Atualmente, há dois métodos para realizar essa operação:
Usando o menu de contexto (botão direito do mouse) – Por exemplo:
– Selecione um ou mais arquivos no PC local,
– clique com o botão direito do mouse no arquivo e selecione “Copy” (Copiar),
– abrir uma pasta no PC remoto,
– clique com o botão direito do mouse em uma área vazia da pasta e selecione “Paste” (Colar) para transferir o arquivo para o PC local.
Usar teclas de atalho – Por exemplo:
– Selecione um ou mais arquivos no PC remoto,
– use a combinação de teclas CTRL+C para copiar o arquivo,
– abrir uma pasta no PC local,
– use a combinação de teclas CTRL+V para transferir o arquivo para o PC local.
Com o Arrastar e Largar, pode selecionar um ficheiro (ou uma pasta) e arrastá-lo para a janela que contém o ecrã do PC destinatário. O procedimento de transferência de ficheiros é ativado quando o ponteiro do rato muda para um + (por vezes é necessário mover ligeiramente o cursor até que o + seja mostrado).
Nesse ponto, o botão do rato pode ser libertado para enviar o ficheiro; a duração da transferência depende do tamanho do ficheiro e da velocidade do acesso à Internet em ambas as máquinas.
O ficheiro é guardado automaticamente na pasta de Transferências do computador que recebe o ficheiro.
Se o ficheiro for recebido pelo computador remoto (ou seja, o computador do cliente a quem é fornecida assistência ou pelo computador localizado no escritório em caso de smart working), a pasta de Transferências será aberta automaticamente após a conclusão da transferência.
Em alternativa, é possível usar a funcionalidade Gestor de Ficheiros incluída no menu da parte superior da janela de ligação remota.
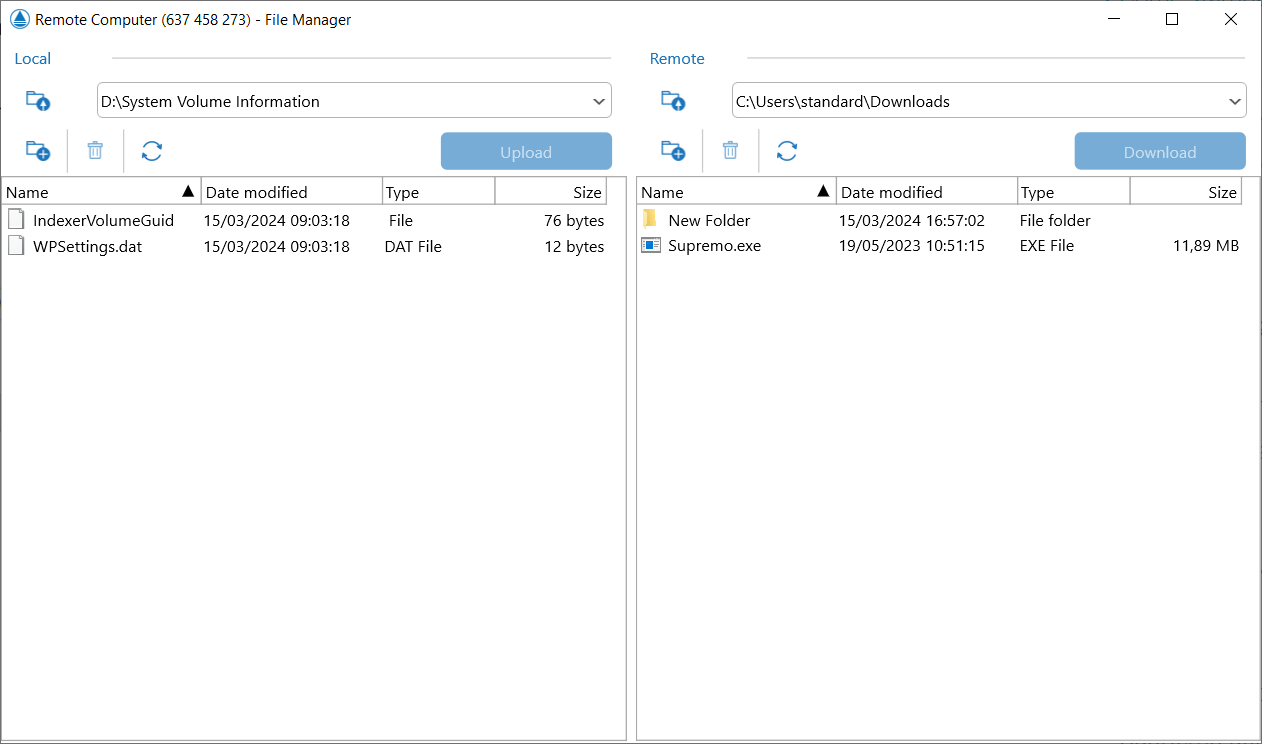
Na coluna da esquerda, vê-se o computador a partir do qual foi iniciada a ligação (computador em que está a trabalhar), enquanto na coluna da direita se vê o computador remoto a que está ligado.
O Gestor de Ficheiros permite selecionar o caminho e a pasta onde guardar o ficheiro a transferir (nesse caso, o ficheiro não é enviado automaticamente para a pasta de Transferências).
Você pode digitar o caractere inicial do nome do arquivo para localizá-lo mais rapidamente.
Ao clicar na seta da caixa de combinação de endereços do computador local e do computador remoto, você pode fazer uma seleção rápida das pastas usadas com mais frequência.
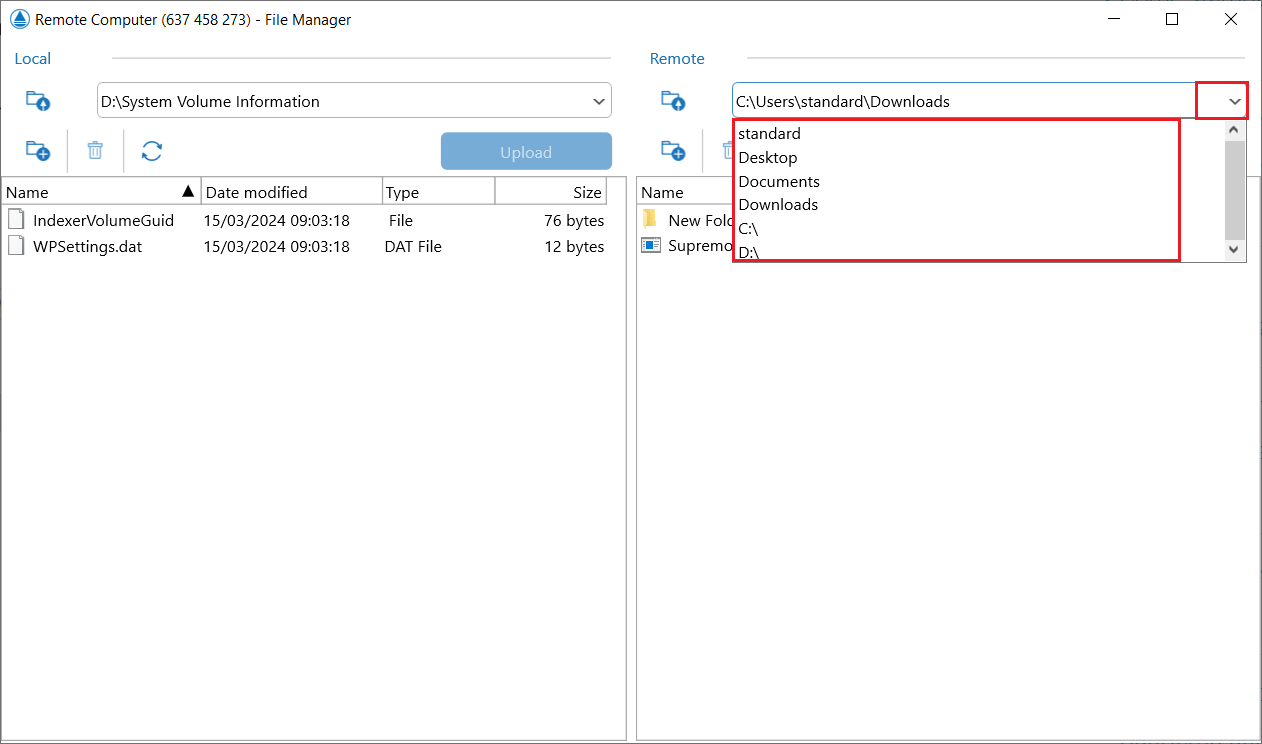
Para transferir um ficheiro do PC em que está a trabalhar para o PC remoto, é necessário:
- Selecionar o ficheiro ou a pasta a enviar no caminho de rede na coluna da esquerda;
- Selecionar o caminho de rede para guardar o ficheiro ou a pasta a enviar na coluna da direita;
- Clicar em Upload para enviar o ficheiro para o PC remoto.
Quando a transferência estiver concluída, o ficheiro aparecerá entre os ficheiros listados na coluna da direita.
Para transferir um ficheiro do PC remoto para o PC em que está a trabalhar, é necessário executar a operação inversa:
- Selecionar o ficheiro ou a pasta a enviar no caminho de rede desejado na coluna da direita;
- Selecionar o caminho de rede para guardar o ficheiro ou pasta a enviar na coluna da esquerda;
- Clicar em Download para receber o ficheiro no PC local.
No final da transferência, o ficheiro aparecerá entre os ficheiros listados na coluna da esquerda.
Durante a transferência de um ficheiro, em ambos os computadores, aparecerá uma janela no canto inferior direito, que permitirá verificar a progressão da transferência de ficheiros e as principais informações do ficheiro (número de objetos que estão a ser transferidos, nome do ficheiro, caminho de saída, tempo restante, velocidade, etc.).
Na mesma janela também é possível cancelar a transferência.
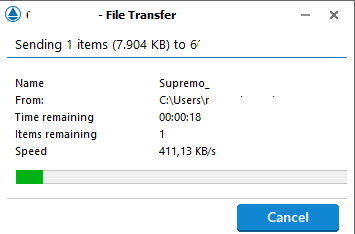
Nota: os ficheiros presentes num local de rede não podem ser transferidos e as unidades mapeadas não são visíveis no Gestor de Ficheiros, porque o utilizador SYSTEM (com o qual o Supremo é instalado e iniciado) não tem privilégios para aceder à rede.
Para poder, mesmo assim, transferir ficheiros guardados em caminhos de rede, pode escolher um dos seguintes modos:
a) Pode visualizar a unidade mapeada, interrompendo e desmarcando a opção Executar Supremo no inicializar (acesso não assistido) e desmarcando a caixa de seleção Executar Supremo na conta SYSTEM no caminho Ferramentas-Avançadas (é necessário fechar e reiniciar o Supremo após a alteração). Essas operações devem ser executadas no computador onde a unidade mapeada está localizada. Em seguida, no Gestor de Ficheiros, deve introduzir o endereço absoluto do caminho de rede que deseja alcançar.
Lembre-se de que, se a unidade mapeada estiver localizada no computador remoto (computador do cliente ou, em caso de smart working, o computador do escritório), a desinstalação do serviço poderá requerer intervenção física no computador remoto para as ligações subsequentes.
Além disso, a desativação da execução do Supremo com o utilizador System no computador em que é realizada não permitirá que o Supremo interaja com os ecrãs UAC do Windows.
Portanto, após concluída a transferência dos conteúdos entre as máquinas, recomendamos redefinir as configurações anteriores (instalação do serviço e utilizador System).
b) Em alternativa, pode usar as ferramentas do Windows para transferir ficheiros da rede para o disco do computador remoto (uma espécie de etapa intermédia) e, em seguida, utilizar o Supremo para transferir ficheiros do computador remoto para o computador local.
Siga o procedimento para transferir arquivo e ficheiros com o Supremo assistindo ao vídeo tutorial.

 English
English
 Français
Français
 Deutsch
Deutsch
 Italiano
Italiano
 Español
Español