Como alterar e personalizar as configurações de segurança
No cenário digital atual, a proteção de informações e conexões é essencial.
Garanta a máxima proteção de dados e conexões remotas. Descubra como garantir um ambiente seguro e confiável para suas atividades remotas usando o Supremo.
Autenticação de dois fatores para conexões
O Supremo permite que você ative a autenticação de dois fatores para proteger suas conexões remotas.
Para ativar essa ferramenta, vá para Ferramentas-Securança e clique em Habilitar autenticação de dois fatores para conexões.
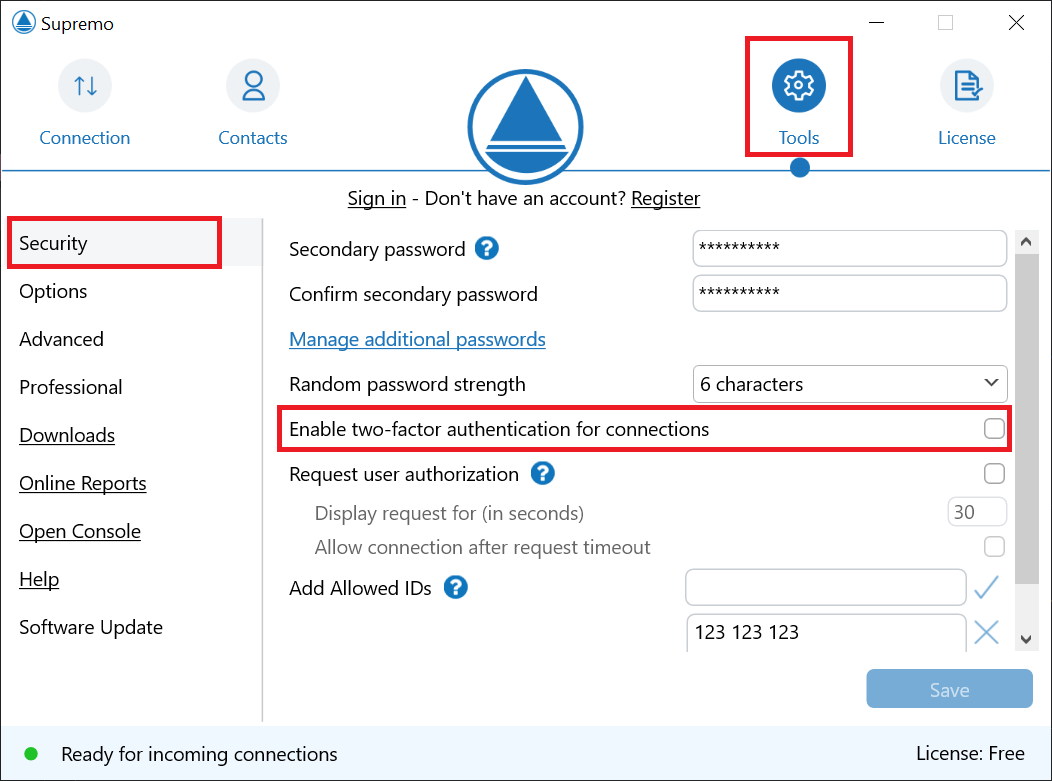
Agora, use um aplicativo de autenticação em seu smartphone (por exemplo, o Google authenticator) para adicionar uma nova conta, seguindo as instruções abaixo.
Digite o código de verificação e clique em Habilitar.
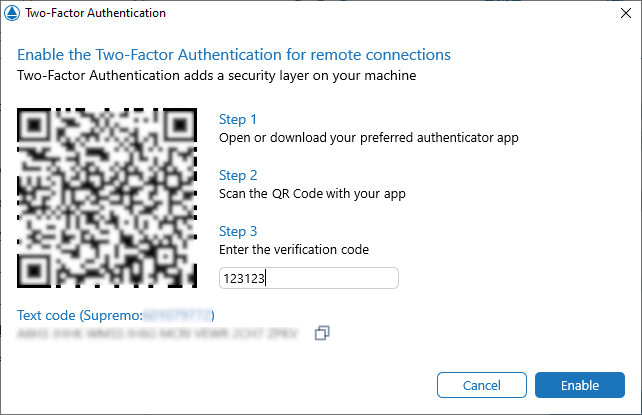
A autenticação está ativada!
Autenticação de dois fatores para Relatórios e Livro de Endereços
No Supremo, você pode ativar a autenticação de dois fatores para acessar a sua conta do console.
Essa ferramenta de segurança permite que você acesse sua conta somente após confirmar o recebimento de um token por meio de um aplicativo de autenticação externo.
Para ativar essa ferramenta, clique no ícone da sua conta no canto superior direito e clique em Segurança – Habilitar a autenticação de dois fatores.
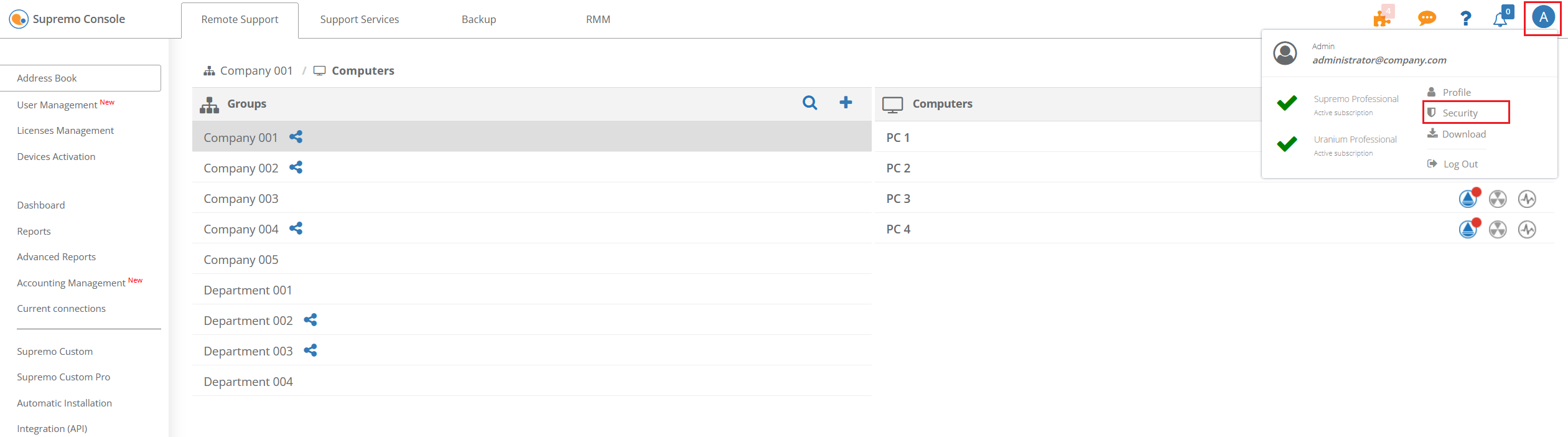
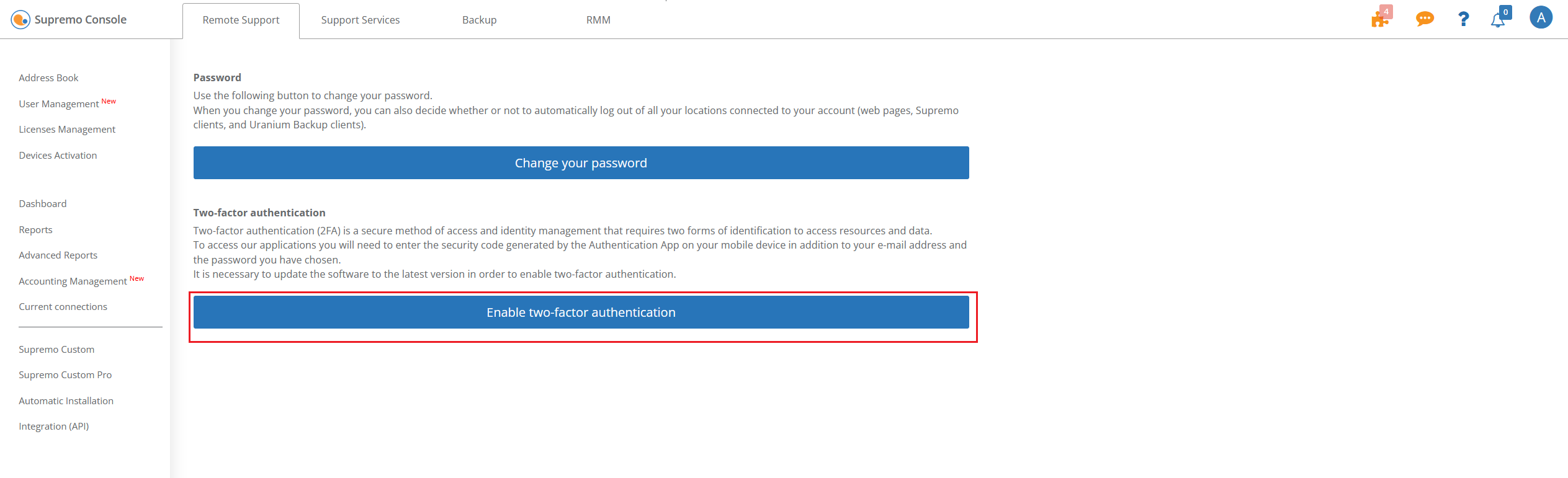
Agora, por meio de um aplicativo de autenticação em um smartphone (por exemplo, autenticador do Google), adicione uma nova conta seguindo as instruções na tela.
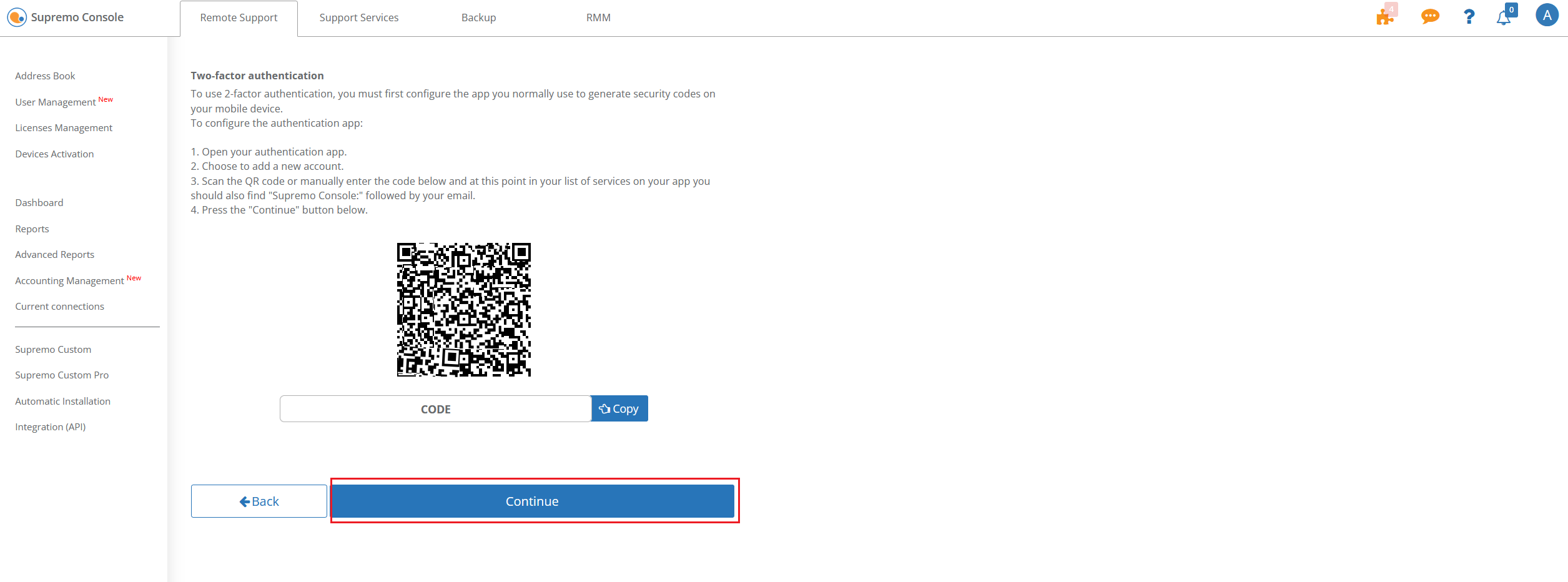
Digite o código de segurança temporário gerado pelo aplicativo de autenticação no campo apropriado e clique em Habilitar a autenticação de dois fatores.
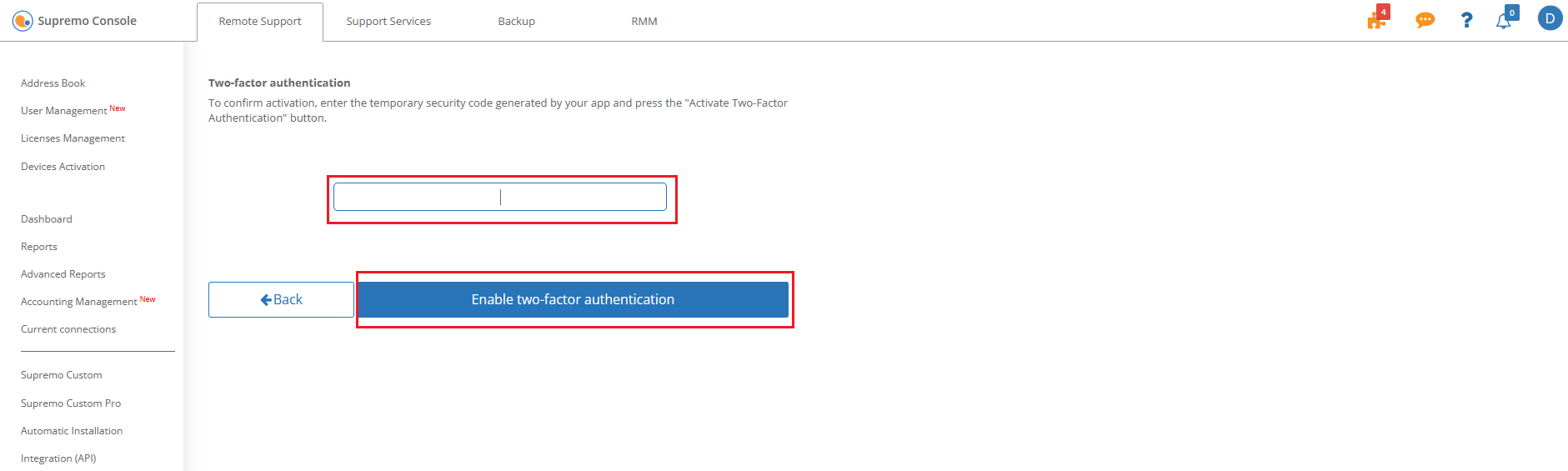
A autenticação está ativada!
Alteração do tamanho da senha aleatória
No Supremo, você pode alterar o tamanho da senha gerada automaticamente ou desativá-la.
Para alterar esse parâmetro, clique em Ferramentas-Segurança-Senha secundária.
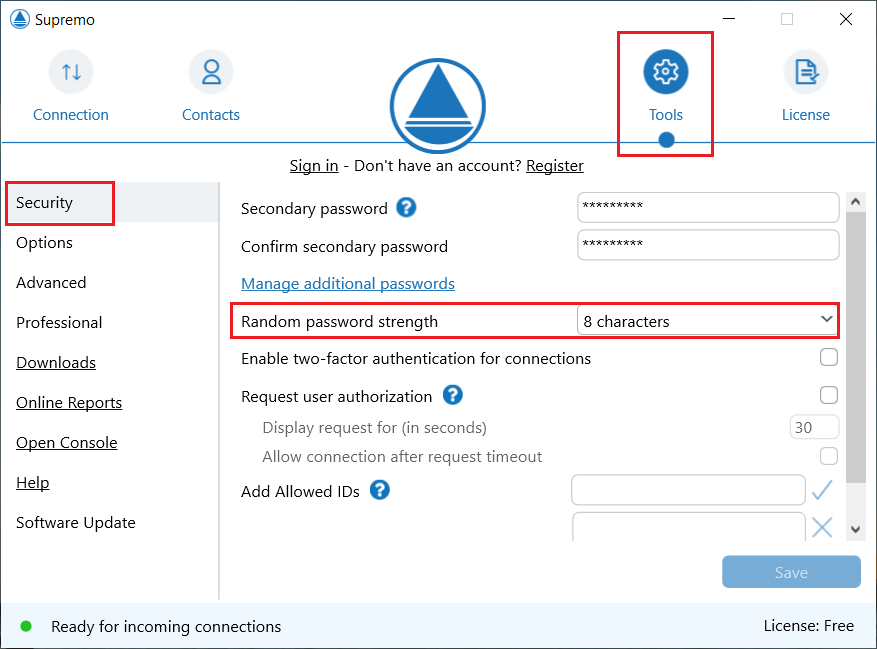
No menu suspenso, você pode selecionar o comprimento desejado ou desativá-lo.
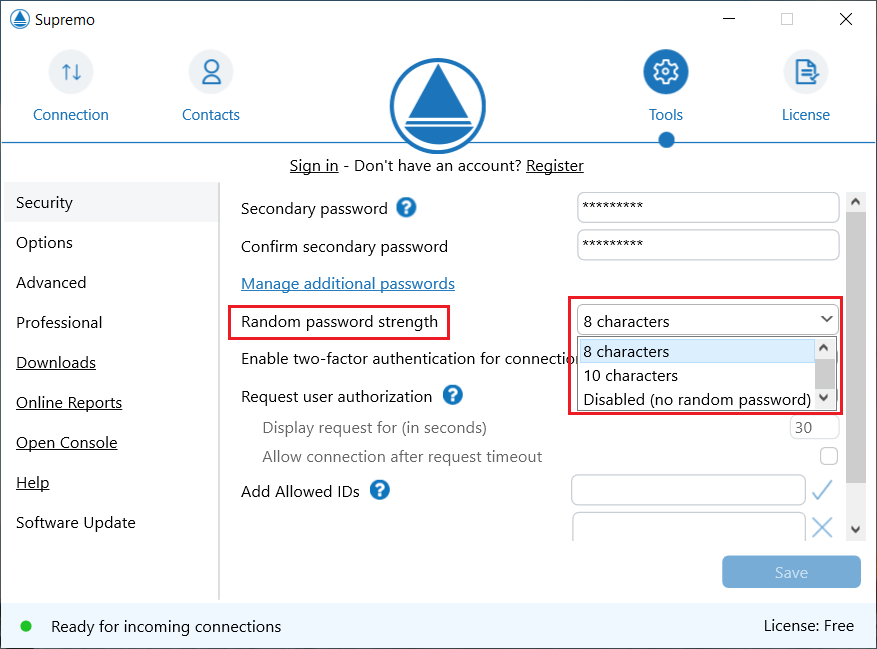
Em seguida, clique em Salvar para confirmar as configurações.
Para mais informações, clique aqui.
Escolha as IDs que podem se conectar
Com o Supremo, você pode selecionar os IDs do Supremo que podem iniciar uma conexão com a máquina.
Esse recurso de segurança permite que uma máquina receba apenas conexões de uma lista predefinida de computadores, impedindo a conexão de qualquer outro Supremo ID.
Você pode ativar o recurso, no menu Ferramentas-Segurança, digitando o Supremo ID no campo específico e clicando no ícone V.
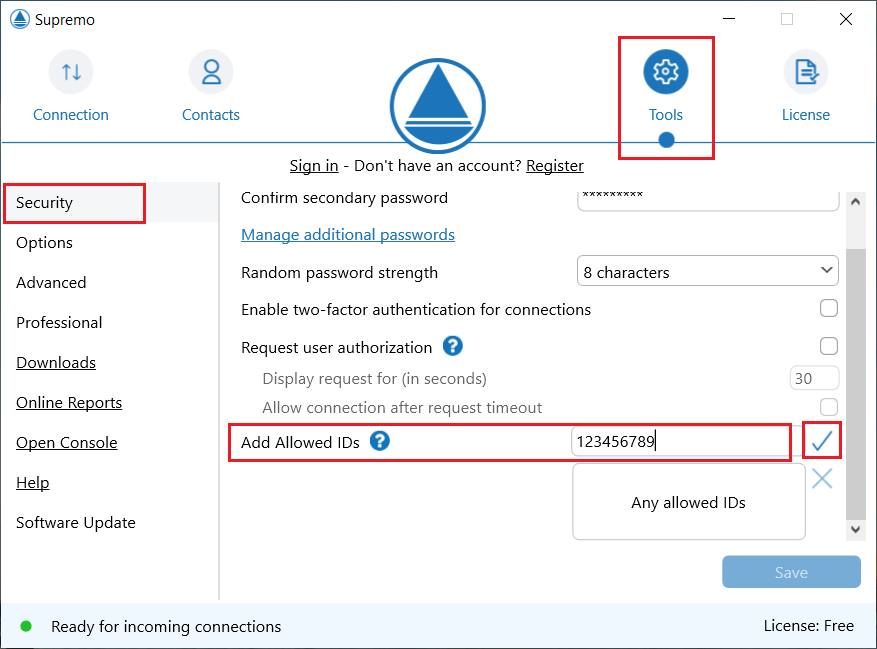
A ID permitida ficará visível na segunda caixa. Você pode adicionar quantas IDs desejar à lista.
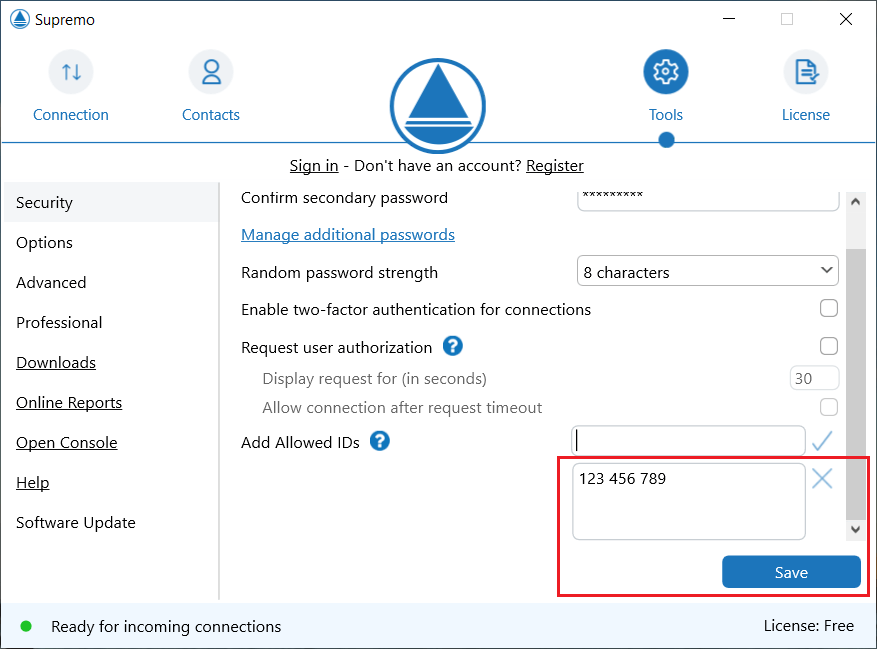
Por fim, clique em Salvar para confirmar suas configurações.
Você pode excluir IDs da lista selecionando-os e clicando no ícone X.
Solicitação de autorização de conexão
No Supremo, você pode configurar a solicitação de autorização de conexão.
Isso significa que o usuário do computador remoto deve aceitar manualmente a conexão de entrada antes que uma sessão remota possa ser iniciada.
Clique em Ferramentas-Segurança e marque a opção Solicitar autorização do usuário.
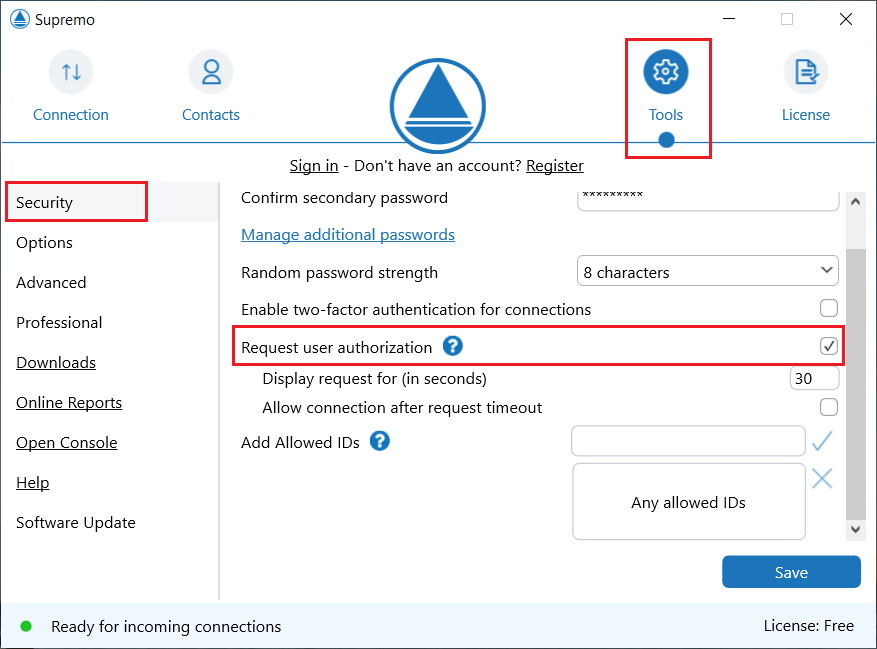
Essa opção não é recomendável no caso de acesso remoto não tripulado.
É possível escolher o intervalo de tempo, em segundos, em que a mensagem será exibida.
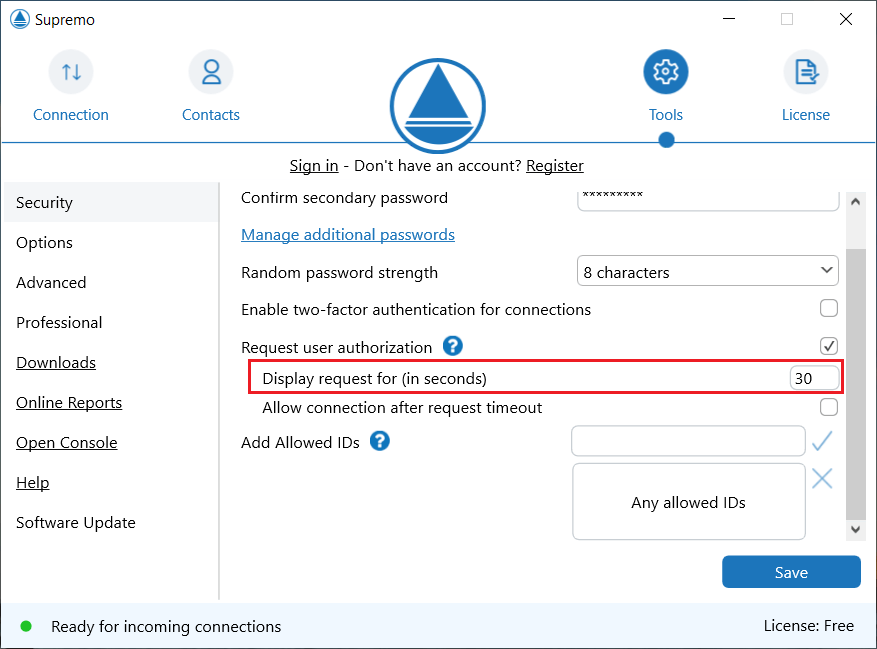
Marcar a caixa Permitir conexão após o tempo limite da solicitação permitirá a conexão com o computador remoto se o usuário não responder à solicitação dentro do tempo limite definido.
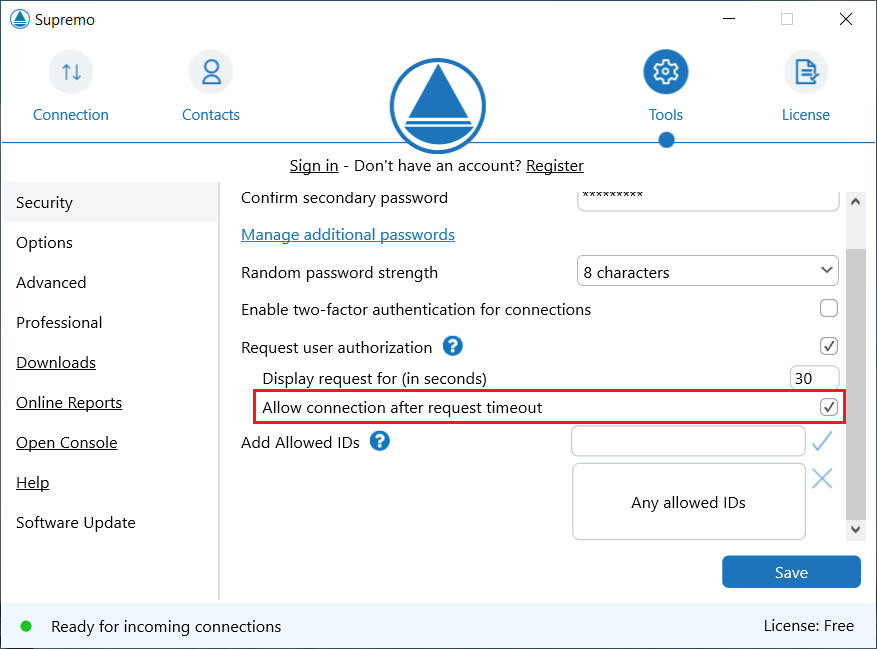
Por fim, clique em Salvar para confirmar as configurações.

 English
English
 Français
Français
 Deutsch
Deutsch
 Italiano
Italiano
 Español
Español