Trasferimento file
Durante una sessione di controllo remoto, Supremo consente di trasferire file dal PC controllore al PC controllato e viceversa. Questa operazione può essere effettuata tramite la funzione Copia&Incolla o il Drag&Drop oppure tramite l’apposita funzionalità del File Manager.
Con il Copia&Incolla è possibile selezionare un file (o una cartella), Copiarlo e poi Incollarlo nel PC destinatario effettuando l’operazione in pochi secondi. Il file verrà incollato nel percorso scelto dove si fa incolla. Attualmente ci sono due metodi supportati per farlo:
Utilizzo del menu contestuale (tasto destro del mouse) – Ad esempio:
• Selezionare uno o più file sul PC locale,
• fare clic col pulsante destro del mouse sul file e selezionare “Copia”,
• aprire una cartella sul PC remoto,
• fare clic col pulsante destro del mouse su un’area vuota della cartella e selezionare “Incolla” per trasferire il file al PC locale.
Utilizzo dei tasti di scelta rapida – Ad esempio:
• Selezionare uno o più file sul PC remoto,
• usare la scorciatoia CTRL+C per copiare il file,
• aprire una cartella sul PC locale,
• utilizzare la scorciatoia CTRL+V per trasferire il file al PC locale.
Con il Drag&Drop è possibile selezionare un file (o una cartella) e trascinarlo nella finestra contenente lo schermo del PC destinatario. La procedura di trasferimento del file si attiva nel momento in cui il puntatore del mouse si trasforma in un + (a volte occorre muovere leggermente il cursore fino a che non si visualizza il +).
A questo punto il pulsante del mouse può essere rilasciato per inviare il file; la durata del trasferimento dipende dalla grandezza dello stesso e dalla velocità della linea Internet su entrambe le macchine.
Il file viene automaticamente salvato nella cartella Download del PC che riceve il file.
Se a ricevere il file è il PC remoto (cioè il PC del cliente a cui si presta assistenza o il PC sito in ufficio in caso di smart working), la cartella Download si apre automaticamente al termine del trasferimento.
In alternativa è possibile utilizzare la funzionalità File Manager inclusa nel menu presente in alto nella finestra di connessione remota.
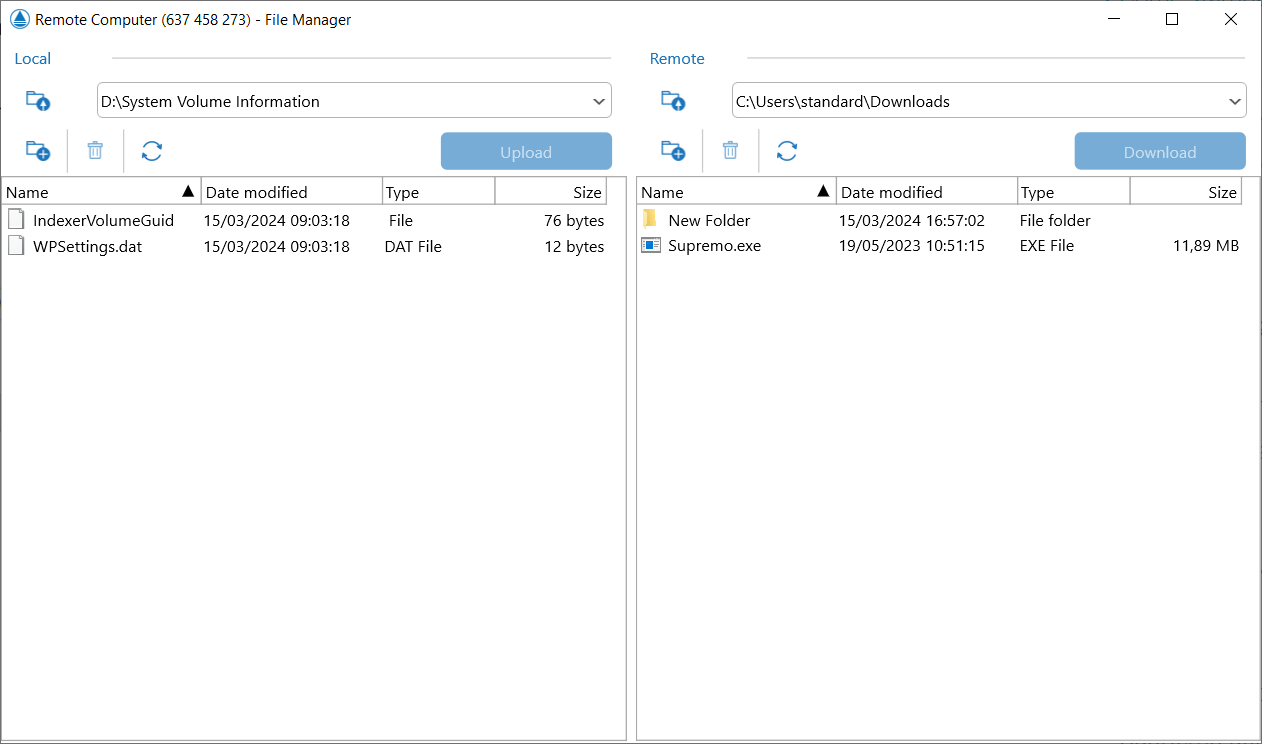
Nella colonna di sinistra si visualizza il PC da cui hai avviato la connessione (PC su cui stai lavorando) mentre nella colonna di destra si visualizza il PC remoto/distante a cui sei collegato.
Il File Manager consente di selezionare il percorso e la cartella in cui salvare il file da trasferire (in questo caso il file non viene automaticamente inviato alla cartella Download).
Puoi digitare il carattere iniziale del nome del file per trovarlo più rapidamente.
Cliccando sulla freccia della combo box degli indirizzi del computer locale e del computer remoto, puoi effettuare una selezione rapida delle cartelle piu utilizzate.
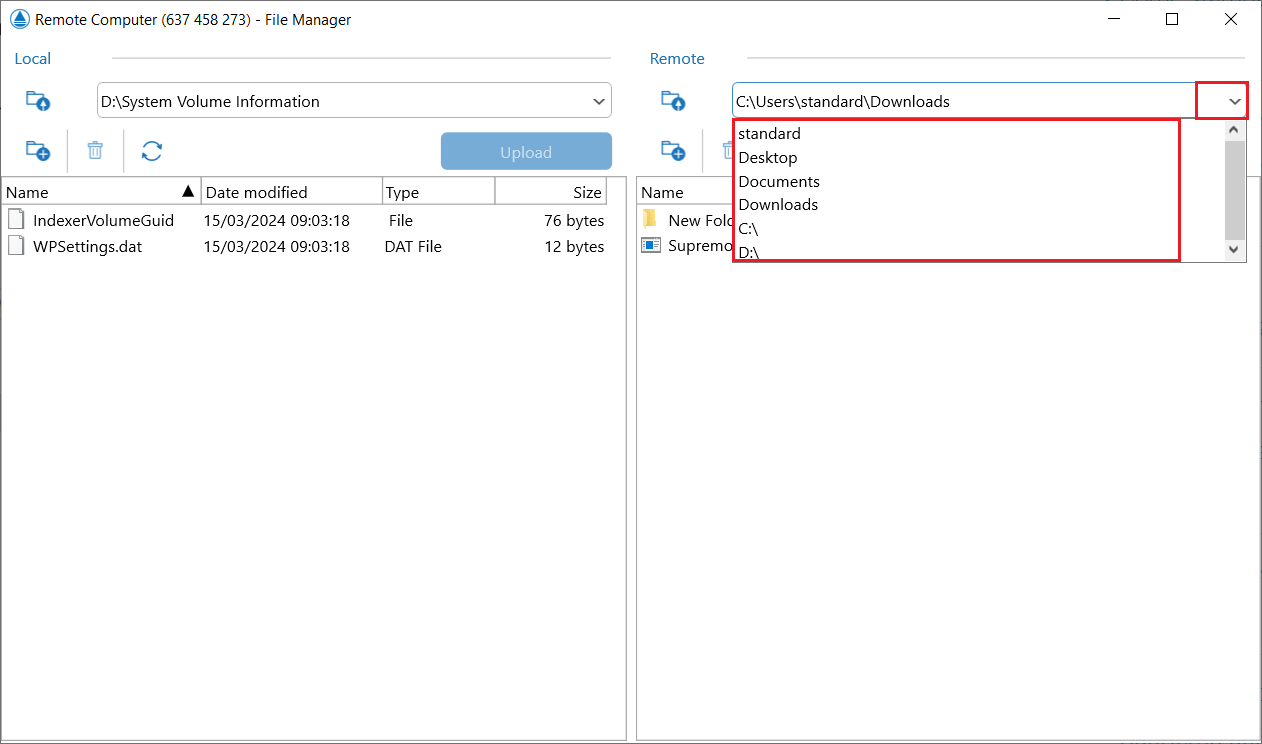
Per trasferire un file dal PC su cui stai lavorando al PC distante, è necessario:
- Selezionare il file o la cartella da inviare nel percorso di rete nella colonna di sinistra;
- Selezionare il percorso di rete ove salvare il file o la cartella da inviare nella colonna di destra;
- Cliccare su Upload per inviare il file al PC remoto.
Al termine del trasferimento il file apparirà tra i file in elenco nella colonna di destra.
Per trasferire un file dal PC remoto al PC su cui stai lavorando, è necessario effettuare l’operazione inversa:
- Selezionare il file o la cartella da inviare nel percorso di rete desiderato nella colonna di destra;
- Selezionare il percorso di rete ove salvare il file o la cartella da inviare nella colonna di sinistra;
- Cliccare su Download per ricevere il file nel PC locale.
Al termine del trasferimento il file apparirà tra i file in elenco nella colonna di sinistra.
In fase di trasferimento di un file, in entrambi i PC, apparirà, in basso a destra, una finestra che permette di verificare lo stato di avanzamento del trasferimento del file e le informazioni principali dello stesso (n° di oggetti in corso di trasferimento, nome file, percorso di partenza, tempo rimanente, velocità, ecc..).
Dalla stessa finestra è possibile anche bloccare il trasferimento.
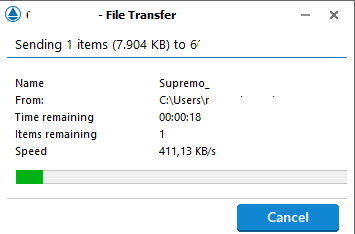
Nota bene: i file presenti in un percorso di rete non possono essere trasferiti e le unità mappate non sono visibili nel File Manager, in quanto l’utente SYSTEM (con cui Supremo viene installato ed avviato) non ha i privilegi per accedere alla rete.
Per poter comunque trasferire file salvati su percorsi di rete, puoi scegliere una delle seguenti modalità:
a) Puoi visualizzare l’unità mappata arrestando e deselezionado l’opzione Esegui Supremo all’avvio del sistema (per accesso non presidiato) e togliendo la spunta su Esegui Supremo con utente System in Strumenti – Avanzate (è necessario chiudere e riavviare Supremo dopo la modifica). Tali operazioni sono da effettuare sul PC ove l’unità mappata di trova). Successivamente nel File Manager devi inserire l’indirizzo assoluto del percorso di rete che vuoi raggiungere.
Ricorda che, se l’unità mappate si trova nel PC remoto (PC del cliente o in caso di smart working PC dell’ufficio), la disinstallazione del servizio potrebbe comportare, per le successive connessioni, la necessità di intervento fisico sul PC remoto.
Inoltre, la disattivazione dell’esecuzione di Supremo con utente System, nel PC ove viene effettuata, non consentirà a Supremo di interagire con le schermate UAC di Windows.
Pertanto, una volta completato il trasferimento dei contenuti tra le macchine, consigliamo di reimpostare le precedenti configurazioni (installazione servizio e utente System).
b) In alternativa, puoi utilizzare Windows per trasferire i files dalla rete al computer remoto (una sorta di passaggio intermedio) per poi utilizzare Supremo per trasferire i files dal computer remoto al computer locale.
Segui la procedura per trasferire file e cartelle con Supremo guardando il video tutorial.

 English
English
 Français
Français
 Deutsch
Deutsch
 Português
Português
 Español
Español