Come utilizzare le potenzialità della Rubrica dei Contatti di Supremo
Puoi salvare tutti i tuoi contatti Supremo nella Rubrica online personale, integrata e sincronizzata con Supremo Console, la nostra console di Management IT per Supremo ed Uranium Backup. Basterà registrare un account Supremo Console gratuito e consultare questa guida per verificare come sfruttare al massimo la Rubrica online, una delle più importanti e potenti funzionalità di Supremo.
Con la Rubrica puoi accedere ai tuoi contatti ovunque tu sia, in totale mobilità e sicurezza. Per ognuno dei tuoi contatti puoi aggiungere o aggiornare le informazioni con la certezza di averle sempre disponibili e aggiornate in real time. Qualsiasi modifica effettuata alla Rubrica da Supremo verrà sincronizzata automaticamente su Supremo Console e viceversa.
Segui la procedura per configurare la Rubrica guardando il video tutorial.
Come sincronizzare e gestire i contatti di Supremo con Supremo Console
Dopo la registrazione su Supremo Console, avvia Supremo ed accedi ai tuoi contatti (Rubrica), inserendo le credenziali del tuo account Supremo Console:
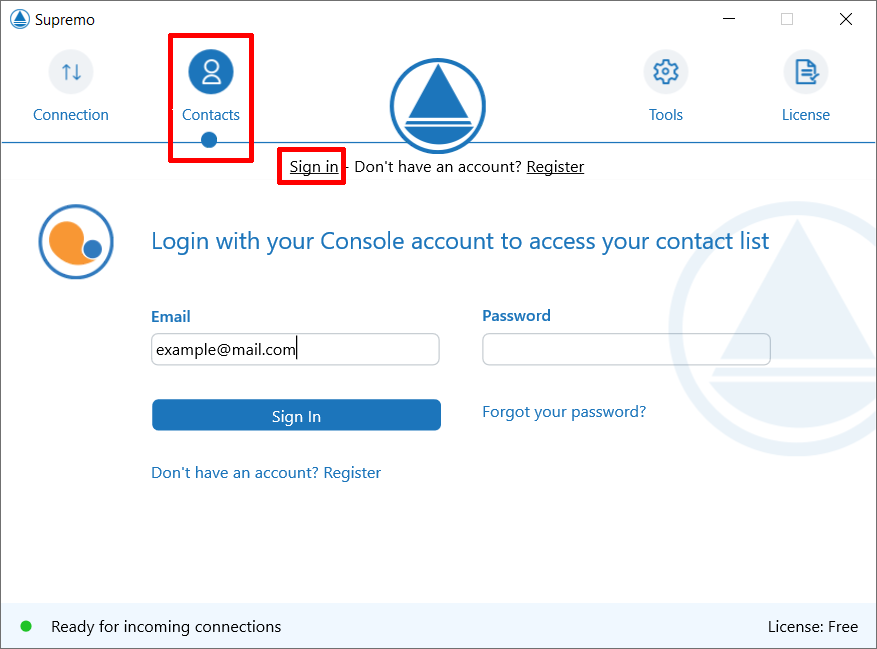
Puoi inserire le tue credenziali Supremo Console anche su più dispositivi fissi e mobili con Supremo installato ed accedere ai tuoi contatti da tutti i tuoi strumenti.
Come aggiungere o modificare i contatti della Rubrica
Puoi aggiungere i tuoi contatti attraverso i due pulsanti nella zona superiore della rubrica:
- il primo a sinistra aggiunge un nuovo Gruppo. Devi solamente inserire il nome del gruppo e salvare;
- il secondo aggiunge un nuovo Computer. Devi inserire il nome del PC ed il suo ID Supremo per salvare un contatto in un determinato gruppo. Se lo desideri, puoi anche salvare la password di accesso (utile se già inserita una password fissa sul PC in questione) ed inserire delle note.
Nella Rubrica vengono visualizzate anche le macchine sulle quali utilizzi il nostro software Uranium Backup con accesso al tuo account Supremo Console: in tal caso, visualizzerai l’icona di Uranium Backup alla loro sinistra (l’icona indica che la macchina è sincronizzata con Supremo Console per il backup e che non risultano registrate in Rubrica le credenziali di Supremo).
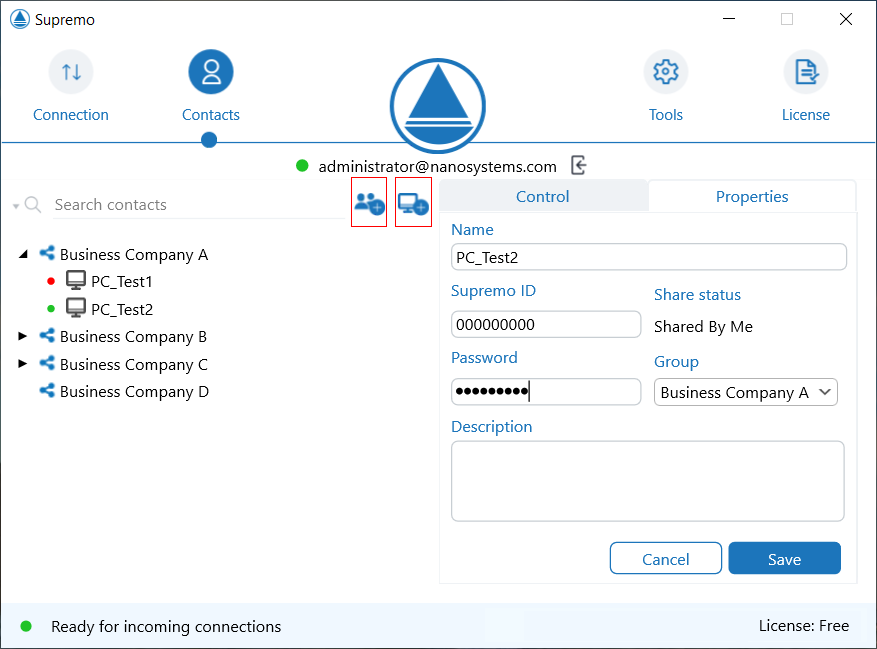
Cliccando su un qualsiasi contatto e selezionando Proprietà, puoi modificare le informazioni e – eventualmente – aggiungere o aggiornare le credenziali di Supremo, puoi condividere un Gruppo con altri account Supremo Console e connetterti in remoto ad uno dei tuoi contatti.
Come condividere i contatti salvati nella Rubrica
A partire da Supremo 4, puoi condividere i gruppi di contatti creati all’interno della tua rubrica con altri utenti Supremo (registrati a Supremo Console) assegnando permessi di lettura o lettura/scrittura. La condivisione dei contatti è necessaria per ottenere i Report online delle connessioni effettuate con Supremo (Per scoprire tutto il potenziale di questa funzionalità consulta questa pagina).
La condivisione dei gruppi è una potente funzionalità finalizzata a migliorare l’assistenza tecnica all’interno di un’azienda. Consentirà, infatti, agli utenti di condividere e controllare con il proprio staff l’accesso a un elenco di contatti inserito in rubrica.
Per comprendere meglio, un utente (es. un direttore della società) può aggiungere contatti alla sua rubrica e decidere chi (es. uno dei suoi dipendenti) può consultarli.
Eventuali modifiche alle proprietà di un contatto effettuate da un utente saranno condivise automaticamente con tutti gli account con cui è stato condiviso il gruppo. La condivisione può essere sospesa in qualsiasi momento.
Il primo passo da effettuare è effettuare il login alla tua Rubrica.
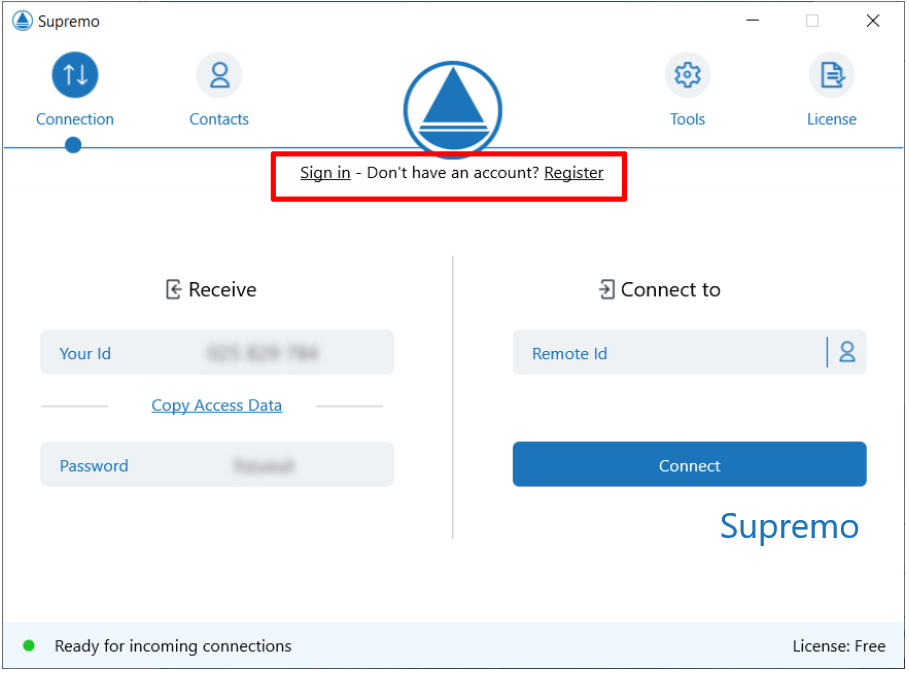
Puoi eseguire la condivisione direttamente dal tuo client Supremo selezionando il gruppo da condividere e cliccando sul tasto Condividi (sulla destra della schermata nella sezione Controllo).
Devi inserire l’indirizzo email dell’utente con cui vuoi condividere il tuo gruppo di contatti; l’utente deve già essere registrato ad Supremo Console.
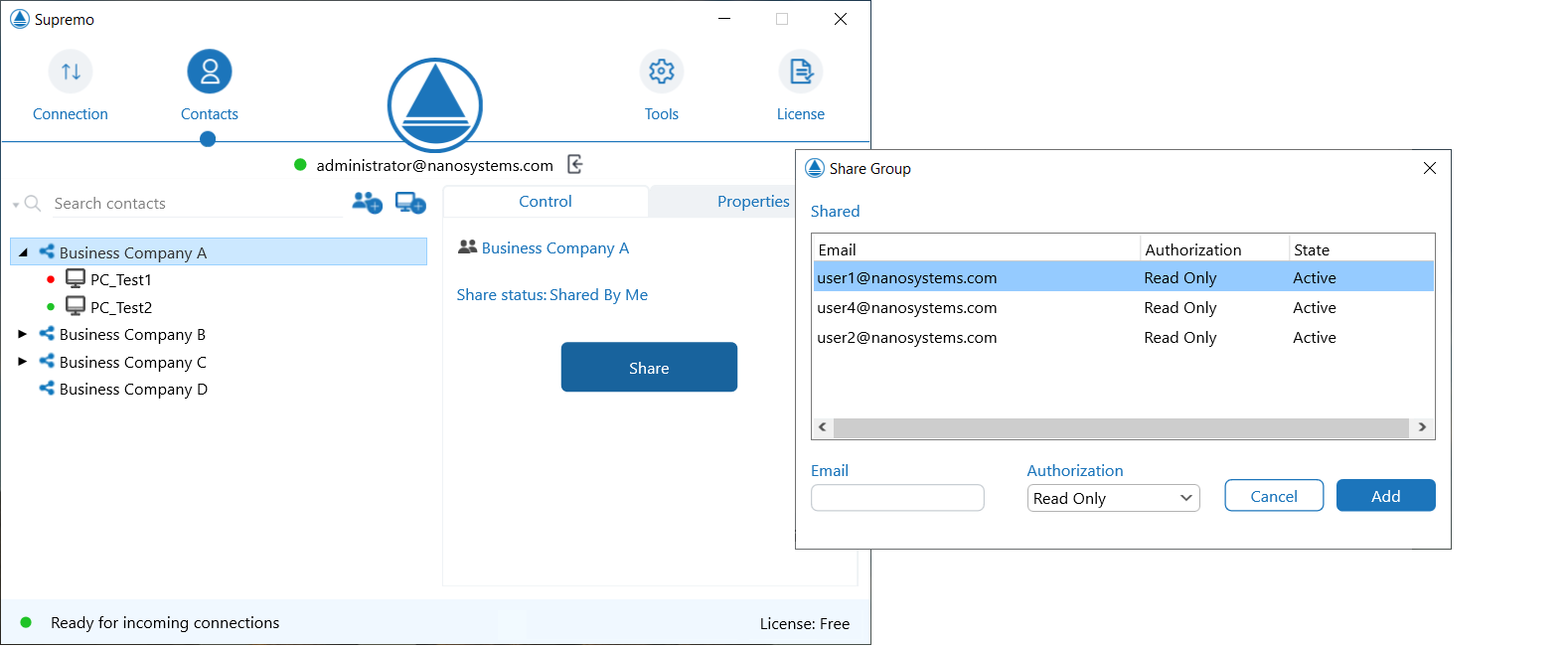
In alternativa, è possibile condividere gruppi di contatti dal tuo account Supremo Console (accedendo alla console da browser web).
Vi sono due modalità di condivisione:
- cliccando sul singolo Gruppo e digitando l’email dell’account destinatario della condivisione. Questa modalità è consigliata in caso di condivisione di singoli gruppi con pochi collaboratori
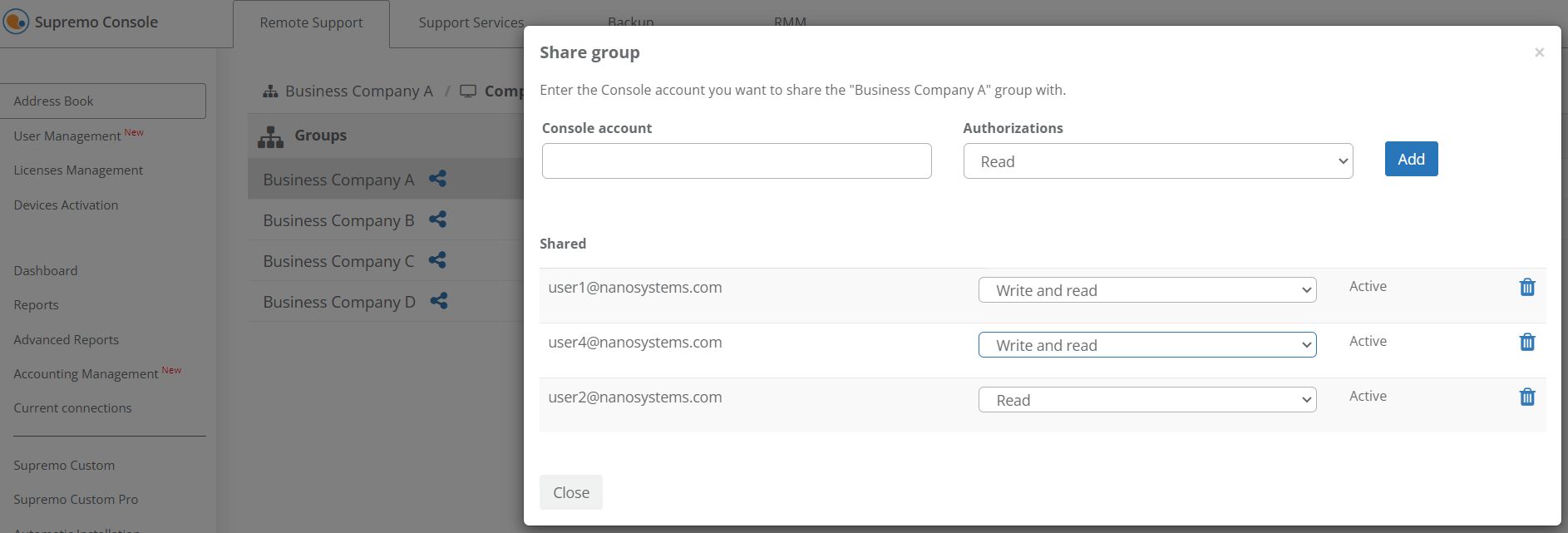
- utilizzando la funzionalità rapida di Condivisione Gruppi presente in Management – Gestione utenti. In questa sezione puoi condividere velocemente un Gruppo con tutti i tuoi collaboratori in elenco semplicemente cliccando sul simbolo + (per sapere come inserire gli utenti in elenco clicca qui)
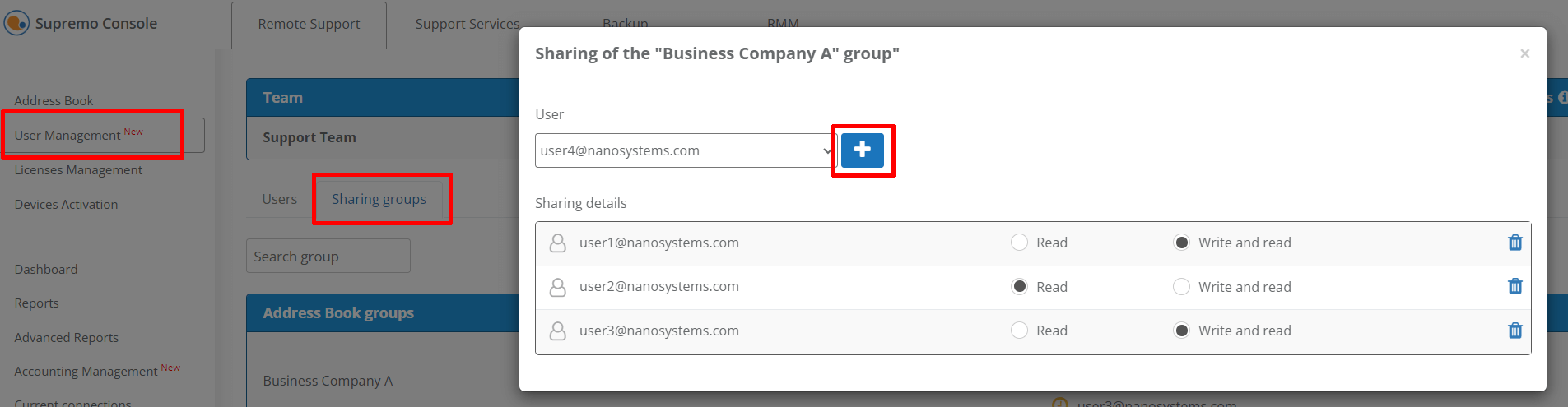
La condivisione può essere realizzata scegliendo tra le seguenti opzioni di autorizzazione: “Lettura” o “Lettura e scrittura”.
Condividendo un gruppo in Lettura l’utente potrà solo visualizzare le informazioni relative al computer ed avviare connessioni remote mentre in modalità Lettura e scrittura potrà modificare le informazioni e creare nuovi computer all’interno del gruppo condiviso.
Nota: soltanto il proprietario del Gruppo può eliminare e spostare i contatti presenti all’interno del gruppo condiviso.
Come importare i contatti dalla Rubrica offline alla Rubrica online – DISPONIBILE PER VERSIONI PRECEDENTI ALLA 4.10
Se visualizzi il messaggio relativo all’Importazione di contatti dalla rubrica offline, significa che hai dei contatti salvati nella precedente funzionalità della Rubrica (non sincronizzata con Supremo Console).
I contatti locali della Rubrica Offline possono essere importati con facilità all’interno della Rubrica Online.
Effettua il Login alla Rubrica inserendo le credenziali del tuo account Supremo Console o Registrati dal link evidenziato o cliccando qui (la registrazione a Supremo Console è gratuita).
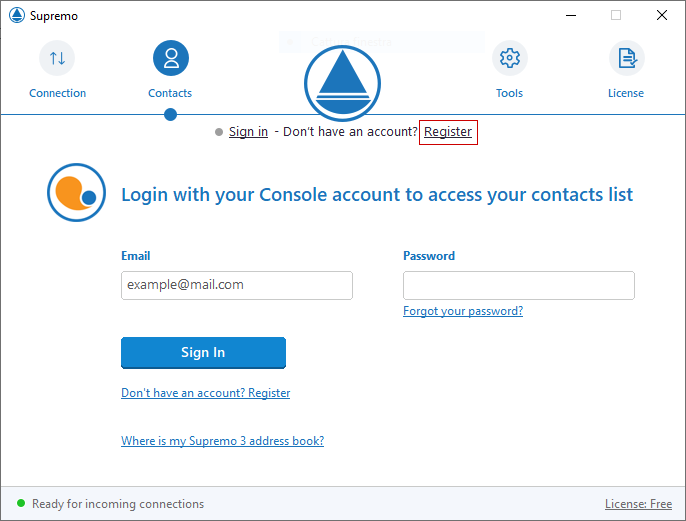
Dopo aver eseguito il login, esegui la combinazione di tasti Ctrl + Alt + Shift + L e clicca sul messaggio relativo all’importazione dei contatti offline:
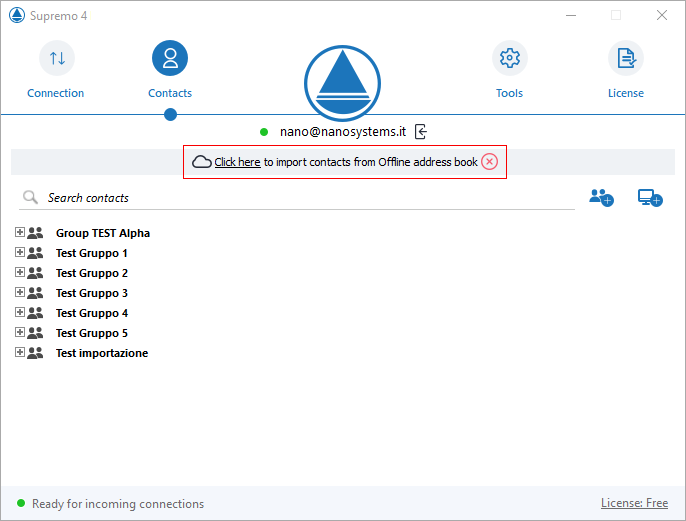
Seleziona poi i contatti da importare e clicca la freccia per eseguire l’operazione:
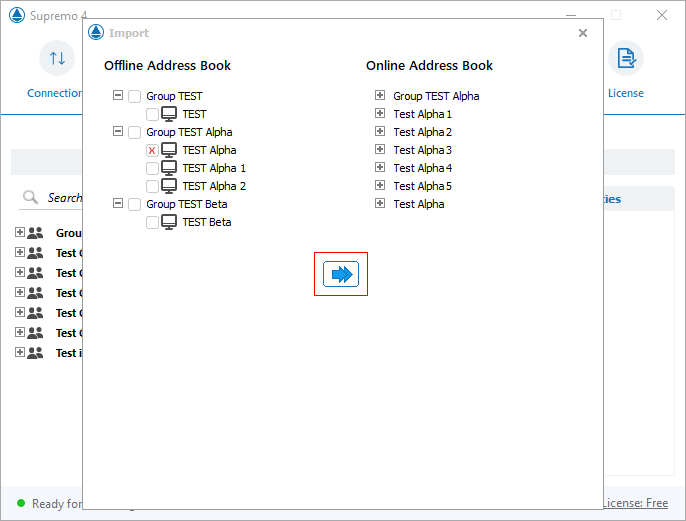
Puoi modificare le informazioni dei contatti importati, selezionando il contatto da aggiornare e cliccando poi su Proprietà.
Una volta conclusa l’importazione, sarà possibile rimuovere la notifica cliccando il pulsante evidenziato:
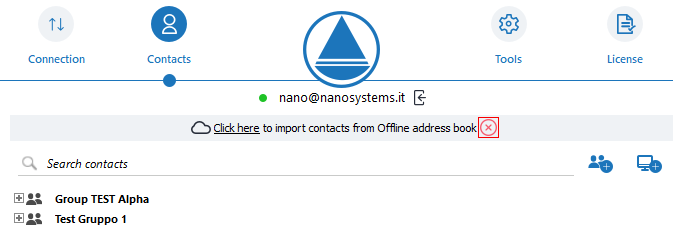

 English
English
 Français
Français
 Deutsch
Deutsch
 Português
Português
 Español
Español