Gestisci i contatti di Supremo ed i client Uranium Backup
Nella sezione Rubrica puoi aggiungere i contatti della tua Rubrica Supremo e gestire tutti i client di Uranium Backup connessi alla Console.
Per creare uno o più Gruppi, clicca sulla +, inserisci il nome e seleziona Aggiungi.
Cliccando sul nome del Gruppo, puoi aprirlo, rinominarlo, cancellarlo o condividerlo:
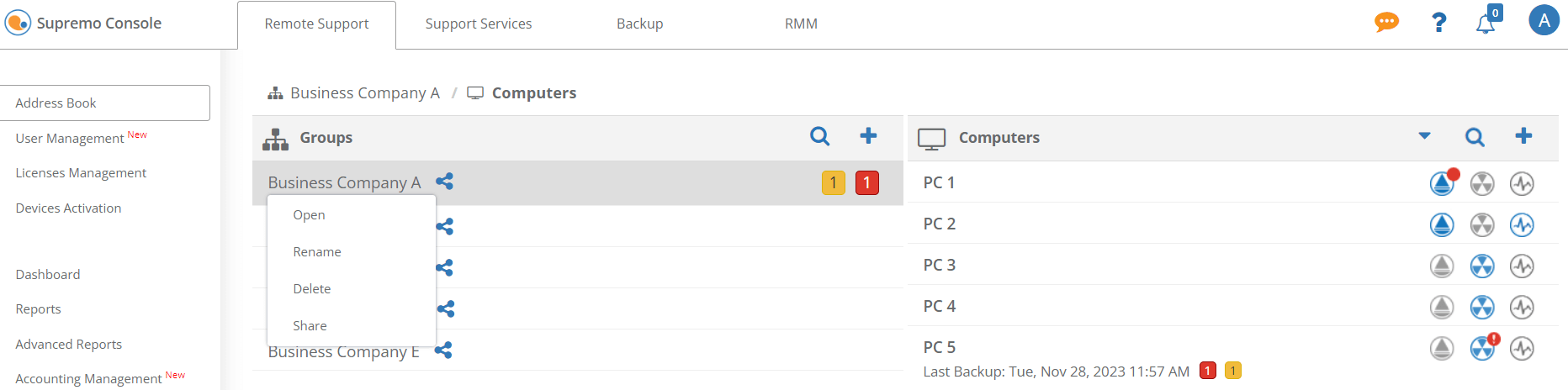
Gestisci i tuoi contatti Supremo
Per inserire un nuovo contatto Supremo seleziona un Gruppo e clicca il pulsante +.
Inserisci il nome del contatto e le credenziali di accesso di Supremo e clicca su Aggiungi:
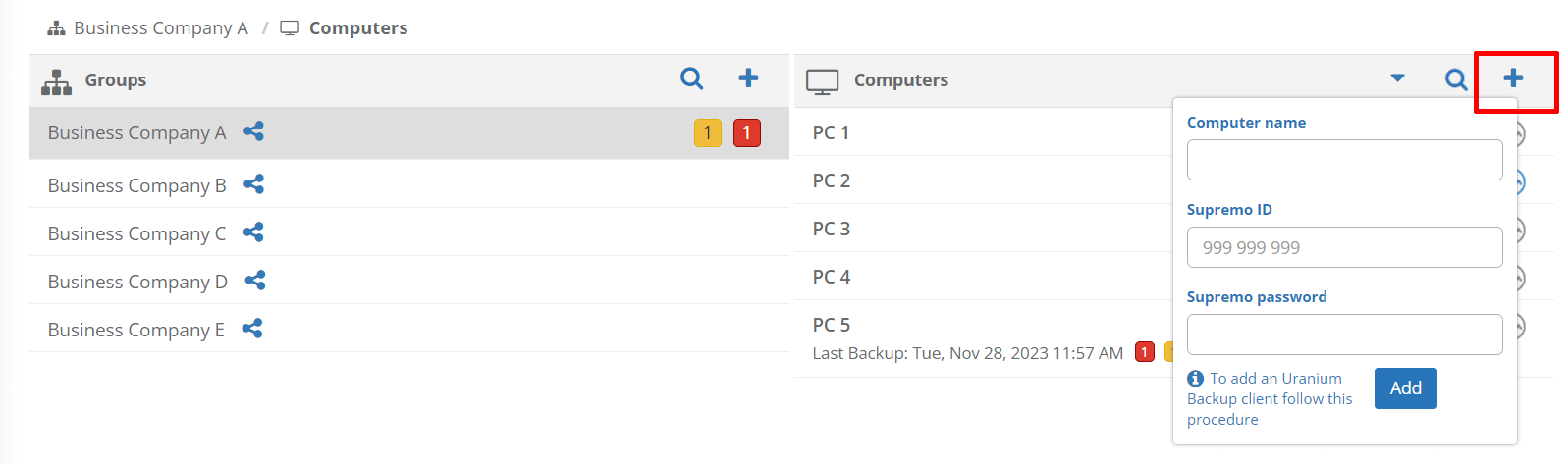
Il contatto è stato aggiunto. Puoi ora modificarlo, cancellarlo o accedere alle sue Proprietà cliccando sul nome del Computer.
Le icone di Supremo che visualizzi accanto a ogni computer variano in base allo stato del contatto:
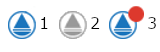
- l’icona n.1 “Supremo online” indica che le credenziali di Supremo sono state aggiunte al contatto: puoi avviare una connessione remota direttamente dalla Console semplicemente cliccando l’icona
- l’icona n. 2 “Aggiungi Supremo” indica che non sono state ancora inserite le credenziali di Supremo al contatto
- l’icona n. 3 “Supremo offline” indica che Supremo non è raggiungibile nel PC remoto in quanto manca la connessione alla rete, Supremo è stato chiuso o il PC è spento
Per i contatti Supremo, puoi verificare anche lo stato dell’Agent:
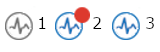
- l’icona n.1 “Supremo Agent non collegato” indica che non è stato effettuato il login al tuo account Console nel software Supremo in Strumenti – Professional
- l’icona n.2 “Supremo Agent non attivato” indica che è stato effettuato il login nel software Supremo in Strumenti – Professional, ma non è stata attivata l’assistenza alla macchina. Basta cliccare sull’icona per accedere alla pagina delle Attivazioni
- l’icona n.3 “Supremo Agent attivato” indica che è l’assistenza alla macchina è attiva. Cliccando sull’icona si accede alla Gestione Dispositivi della macchina.
La Rubrica Online è sincronizzata con il software, per cui qualsiasi aggiornamento effettuato nella Console sarà disponibile nel software e viceversa.
Per scoprire tutte le potenzialità della Rubrica dei contatti di Supremo clicca qui.
Se vuoi condividere i tuoi contatti con i tuoi dipendenti/collaboratori, clicca sul Gruppo e poi su Condividi:
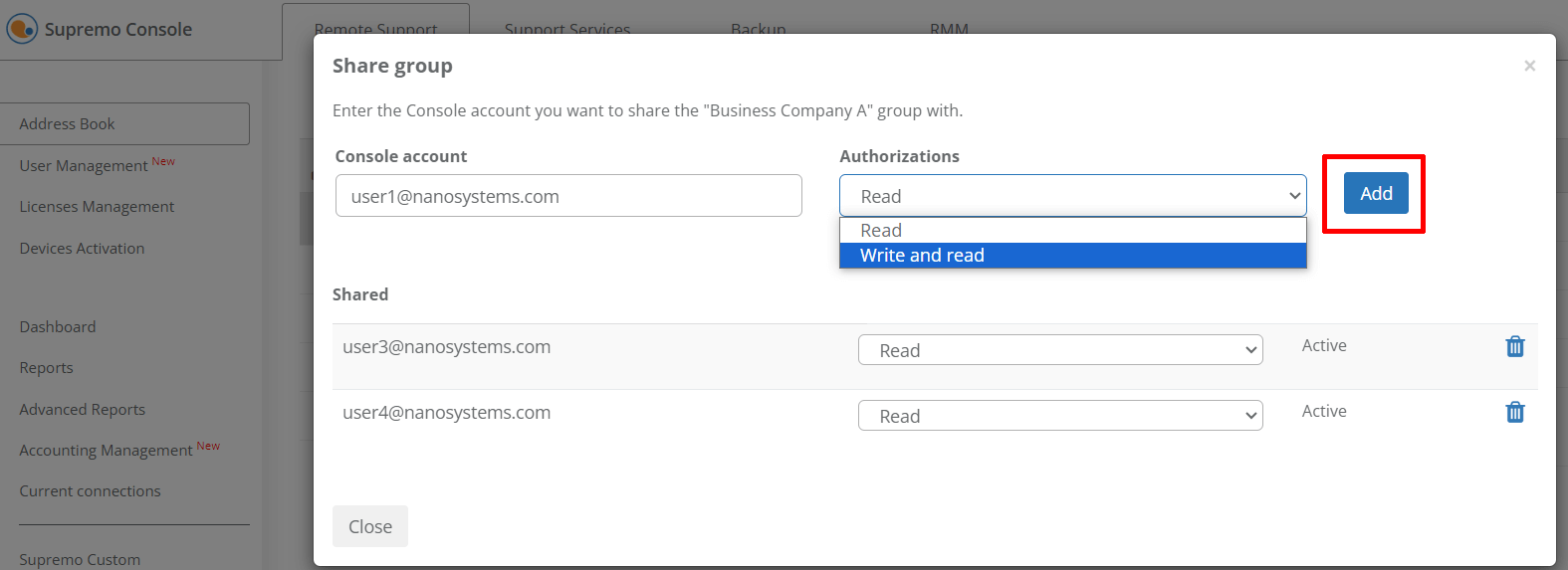
Puoi scegliere se condividere in Sola lettura o Lettura e scrittura.
Condividendo un gruppo in Sola lettura l’utente potrà solo visualizzare le informazioni relative al computer ed avviare connessioni remote.
In modalità Lettura e scrittura l’utente potrà modificare le informazioni e creare nuovi computer all’interno del gruppo condiviso.
Nota: soltanto il proprietario del Gruppo può eliminare e spostare i contatti presenti all’interno del gruppo condiviso.
Gestisci i tuoi client Uranium Backup
Per aggiungere un client Uranium Backup è necessario accedere al PC dove il software è installato. Non è possibile aggiungere un client Uranium Backup direttamente dall’interfaccia web della Console.
Apri Uranium Backup, clicca Console ed inserisci il nome utente e la password del tuo account Console:
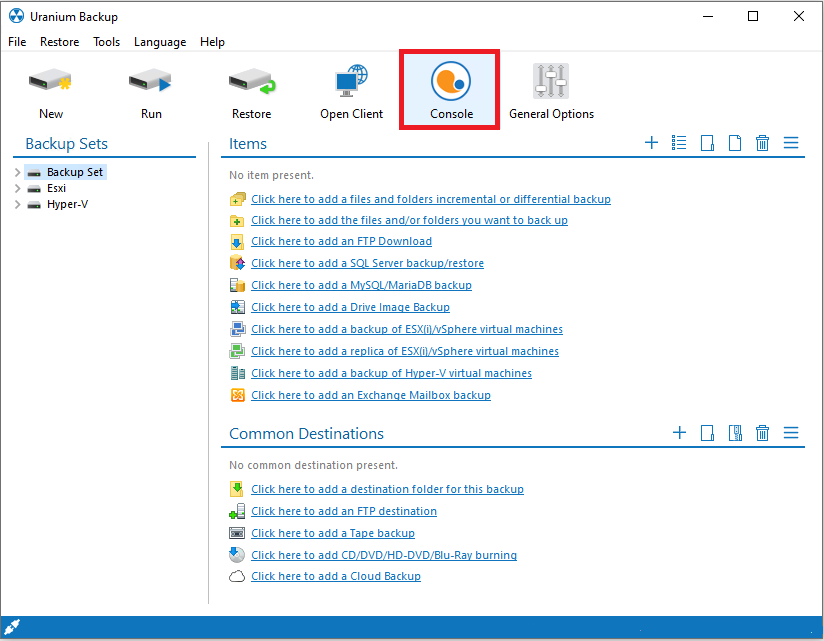
Inserisci username e password del tuo account Console:
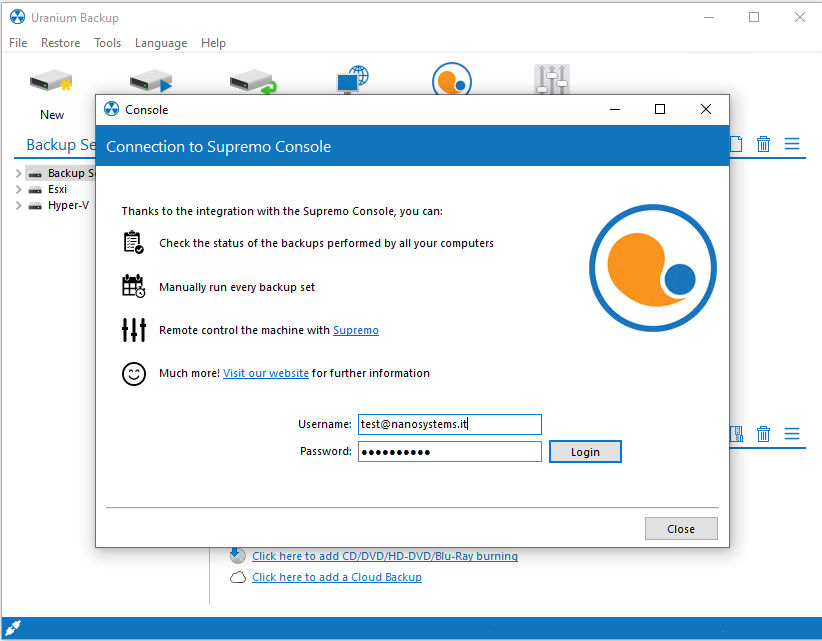
Clicca su Login e scegli il Gruppo dove vuoi che il client sia posizionato o creane uno nuovo.
La connessione è completa.
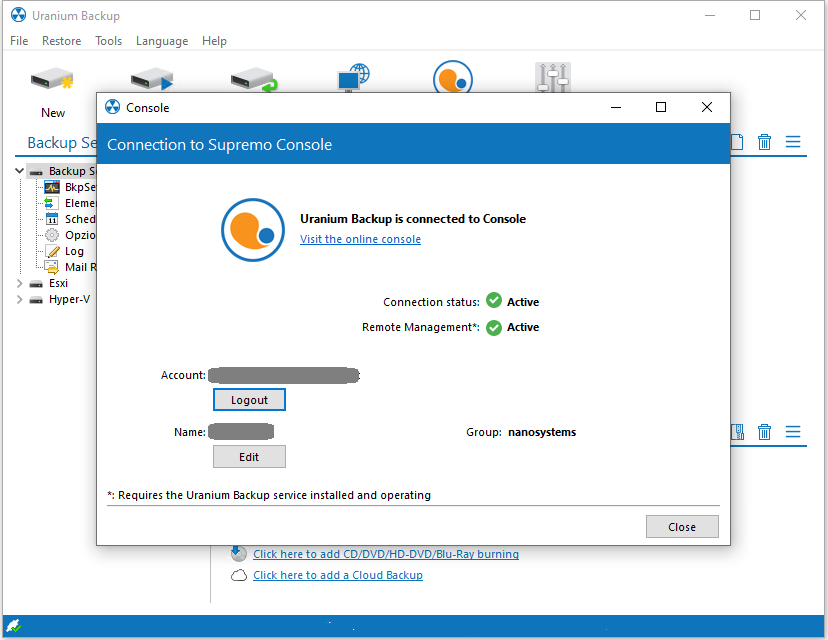
Da ora puoi monitorare e gestire il client dalla Console. Clicca sul nome del computer per modificare le sue informazioni o per scollegarlo.
Puoi controllare lo stato dei client e dei backup set o eseguire azioni da remoto, come avviare manualmente un backup, scaricare il log degli errori o aggiornare il client.
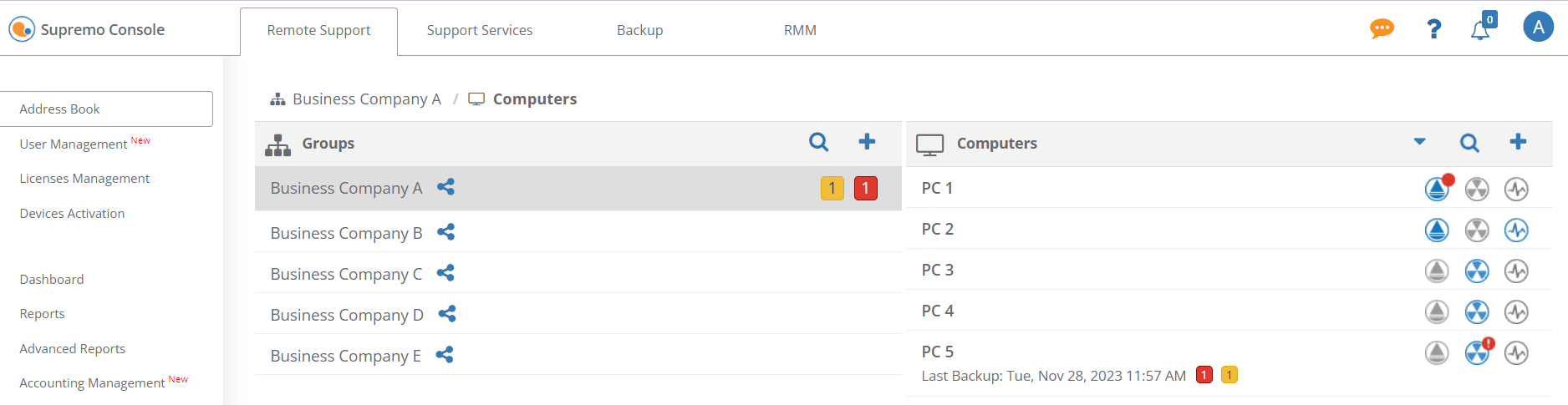
Ogni computer può essere contrassegnato da queste icone:

- icona 1 “Uranium Backup collegato”: indica che il client è connesso alla Console
- icona 2 “Uranium Backup non collegato”: indica che non è stato effettuato il login alla Console nel software Uranium Backup
- icona 3 “Uranium Backup disconnesso”: indica che è stato effettuato il logout dalla Console direttamente nel software Uranium Backup
-
icona 4
- “Aggiornamento disponibile”: puoi effettuare l’aggiornamento del client dalla Console semplicemente cliccando sull’icona. (NB: il servizio di Uranium Backup deve essere installato e il client deve essere connesso alla Console)
- “Aggiornare manualmente”: devi effettuare l’aggiornamento del client manualmente; la versione di Uranium Backup installata non permette l’aggiornamento del client dalla Console
- icona 5 “Uranium Backup offline” : derivante dalla mancata connessione alla rete della macchina o alla chiusura di Uranium Backup
Dopo aver connesso i client di Uranium Backup, la Console inizia a raccogliere i dati dei backup set eseguiti. I backup set devono essere configurati in Uranium Backup; nella Console puoi gestirli da remoto. Per maggiori informazioni clicca qui.
Ogni backup set può essere contrassegnato da queste icone (per accedere ai backup set di un client, basta cliccare sul nome del computer):
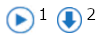
- icona 1 “Presenza di backup set pianificato“: puoi avviarlo dalla Console
- icona 2 “Visualizza Log“: puoi accedere ai log nell’elenco delle esecuzioni del singolo PC
Per maggiori informazioni sugli esiti dei backup set, clicca qui.

 English
English
 Français
Français
 Deutsch
Deutsch
 Português
Português
 Español
Español