Transfert de fichiers
Lors d’une session de contrôle à distance, Supremo vous permet de transférer des fichiers du PC du contrôleur vers le PC contrôlé et vice versa. Cette opération peut être effectuée par copier-coller ou glisser-déposer ou via la fonctionnalité spécifique du Gestionnaire de fichiers.
Avec Copier & Coller, vous pouvez sélectionner un fichier (ou un dossier), le copier et coller sur le PC destinataire en quelques secondes. Le fichier sera collé à l’emplacement choisi. Il existe actuellement deux méthodes pour effectuer cette opération:
Utilisation du menu contextuel (bouton droit de la souris) – Par exemple :
– sélectionner un ou plusieurs fichiers sur le PC local,
– cliquer avec le bouton droit de la souris sur le fichier et sélectionnez « Copier »,
– ouvrir un dossier sur le PC distant, cliquer avec le bouton droit de la souris sur une zone vide du dossier et sélectionner « Coller » pour transférer le fichier sur le PC local.
Utilisation des touches de raccourci – Par exemple :
– sélectionner un ou plusieurs fichiers sur le PC distant,
– utiliser le raccourci CTRL+C pour copier le fichier,
– ouvrir un dossier sur le PC local,
– utiliser le raccourci CTRL+V pour transférer le fichier sur le PC local.
Avec un glisser-déposer, vous pouvez sélectionner un fichier (ou un dossier) et le faire glisser vers la fenêtre contenant l’écran du PC destinataire. La procédure de transfert de fichier est activée lorsque le pointeur de la souris se transforme en + (il est parfois nécessaire de déplacer légèrement le curseur jusqu’à ce que le + s’affiche).
À ce stade, le bouton de la souris peut être relâché pour envoyer le fichier ; la durée du transfert dépend de la taille du transfert et de la vitesse de la ligne Internet sur les deux machines.
Le fichier est automatiquement enregistré dans le dossier Téléchargements du PC qui reçoit le fichier.
Si c’est le PC distant que reçoit le fichier (c’est-à-dire le PC du client auquel l’assistance est fournie ou le PC situé dans le bureau en cas de travail intelligent), le dossier Téléchargement s’ouvre automatiquement une fois le transfert terminé.
Vous pouvez également utiliser la fonctionnalité Gestionnaire de fichiers incluse dans le menu en haut de la fenêtre de connexion à distance.
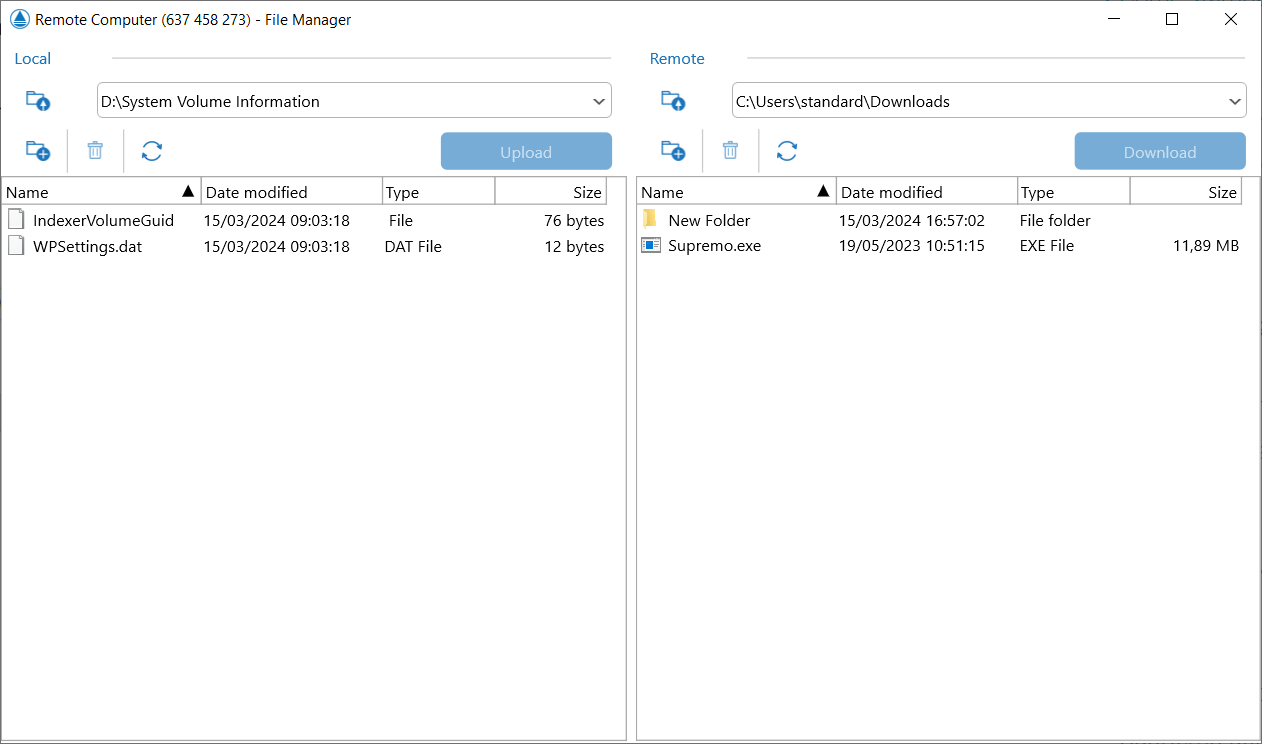
Dans la colonne de gauche, vous verrez le PC à partir duquel vous avez commencé la connexion (PC sur lequel vous êtes en train de travailler) tandis que dans la colonne de droite, vous verrez le PC distant auquel vous êtes connecté.
Le gestionnaire de fichiers vous permet de sélectionner le chemin et le dossier dans lesquels enregistrer le fichier à transférer (dans ce cas, le fichier n’est pas automatiquement envoyé vers le dossier Téléchargements).
Vous pouvez taper le premier caractère du nom du fichier pour le retrouver plus rapidement.
En cliquant sur la flèche dans la liste déroulante des adresses de l’ordinateur local et de l’ordinateur distant, vous pouvez effectuer une sélection rapide des dossiers les plus fréquemment utilisés.
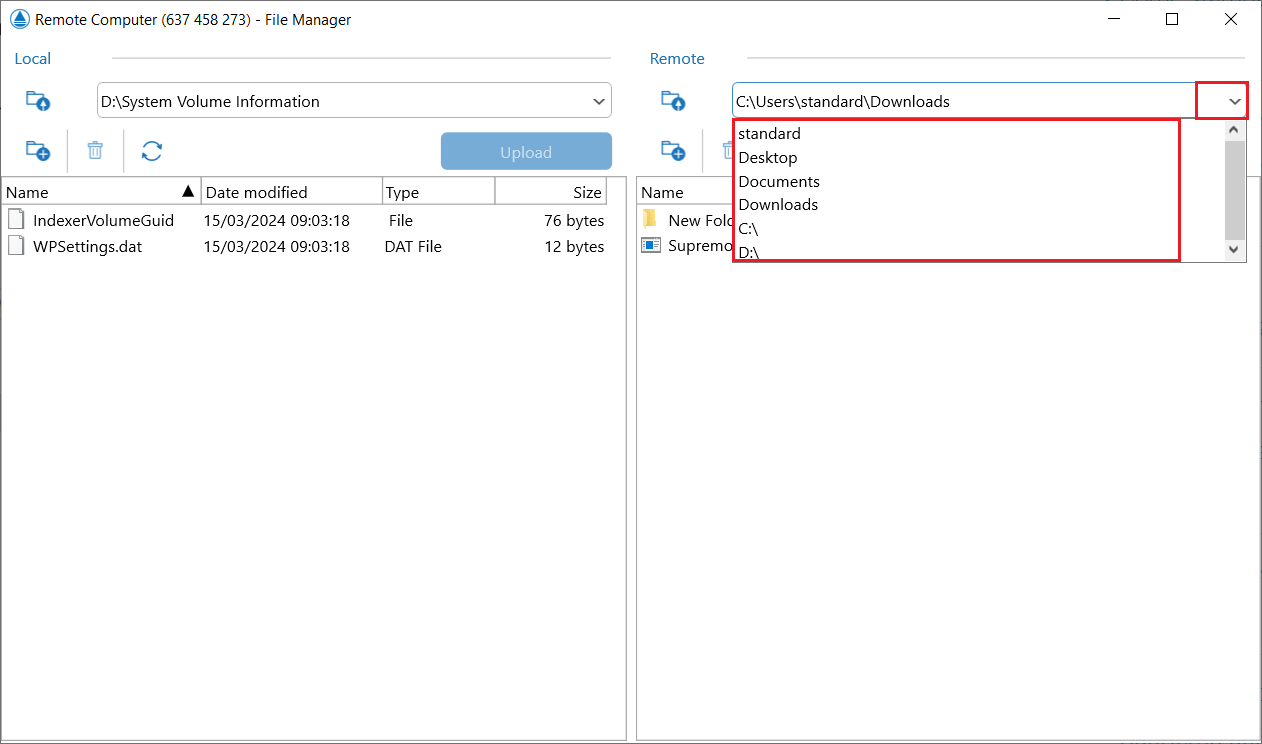
Pour transférer un fichier du PC sur lequel vous travaillez vers le PC distant, vous devez :
- Sélectionnez le fichier ou le dossier à envoyer sur le chemin réseau dans la colonne de gauche ;
- Sélectionnez le chemin réseau où enregistrer le fichier ou le dossier à envoyer dans la colonne de droite ;
- Cliquez sur Téléverser pour envoyer le fichier vers le PC distant.
Une fois le transfert terminé, le fichier apparaîtra parmi les fichiers répertoriés dans la colonne de droite.
Pour transférer un fichier du PC distant vers le PC sur lequel vous travaillez, il est nécessaire d’effectuer l’opération inverse :
- Sélectionnez le fichier ou dossier à envoyer dans le chemin réseau souhaité dans la colonne de droite ;
- Sélectionnez le chemin réseau où enregistrer le fichier ou le dossier à envoyer dans la colonne de gauche ;
- Cliquez sur Télécharger pour recevoir le fichier sur le PC local.
Une fois le transfert terminé, le fichier apparaîtra parmi les fichiers répertoriés dans la colonne de gauche.
Lors du transfert d’un fichier, sur les deux PC, une fenêtre apparaîtra en bas à droite, vous permettant de vérifier la progression du transfert de fichier et les principales informations du transfert (nombre d’objets en cours de transfert, nom du fichier, chemin de départ, temps restant, vitesse, etc.).
Depuis la même fenêtre, il est également possible de bloquer le transfert.
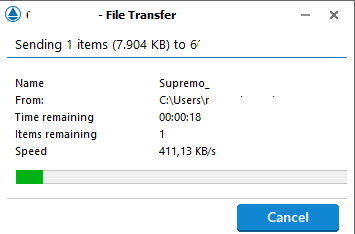
Remarque : les fichiers présents dans un emplacement réseau ne peuvent pas être transférés et les unités mappées ne sont pas visibles dans le gestionnaire de fichiers, car l’utilisateur SYSTEM (avec lequel Supremo est installé et démarré) n’a pas les privilèges pour accéder au réseau.
Pour pouvoir toujours transférer des fichiers enregistrés sur des chemins réseau, vous pouvez choisir l’un des modes suivants :
a) Vous pouvez afficher le lecteur mappé en arrêtant et en désélectionnant l’option Lancez Supremo au démarrage du système (Mode sans surveillance) et en supprimant la case à cocher Exécutez Supremo sous le compte Système sur le chemin Outils-Avancés (il est nécessaire de fermer et de redémarrer Supremo après la modification). Ces opérations doivent être effectuées sur le PC où se trouve l’unité mappée). Ensuite, dans le gestionnaire de fichiers, vous devez entrer l’adresse absolue du chemin réseau que vous souhaitez atteindre.
N’oubliez pas que si l’unité mappée se trouve sur le PC distant (PC client ou dans le cas d’un PC intelligent au bureau), la désinstallation du service peut entraîner la nécessité d’une intervention physique sur le PC distant pour les connexions ultérieures.
De plus, la désactivation de l’exécution de Supremo sous le compte Système, sur le PC où elle est effectuée, ne permettra pas à Supremo d’interagir avec les écrans UAC de Windows.
Par conséquent, une fois le transfert de contenu entre les machines terminé, nous vous recommandons de réinitialiser les configurations précédentes (installation du service et compte système).
b) Sinon, vous pouvez utiliser des outils Windows pour transférer des fichiers du réseau vers le disque de l’ordinateur distant (une sorte d’étape intermédiaire), puis utiliser Supremo pour transférer des fichiers de l’ordinateur distant vers l’ordinateur local.
Suivez la procédure pour transférer des fichiers et des dossiers avec Supremo en regardant le tutoriel vidéo.

 English
English
 Deutsch
Deutsch
 Italiano
Italiano
 Português
Português
 Español
Español