Gérez vos contacts Supremo et vos clients Uranium Backup
Dans la section Carnet d’Adresses, vous pouvez ajouter les contacts de votre carnet d’adresses Supremo et gérer tous les clients Uranium Backup connectés à la Console.
Pour créer un ou plusieurs groupes, cliquez sur le +, entrez le nom et sélectionnez Ajouter.
En cliquant sur le nom du groupe, vous pouvez l’ouvrir, le renommer, le supprimer ou le partager :
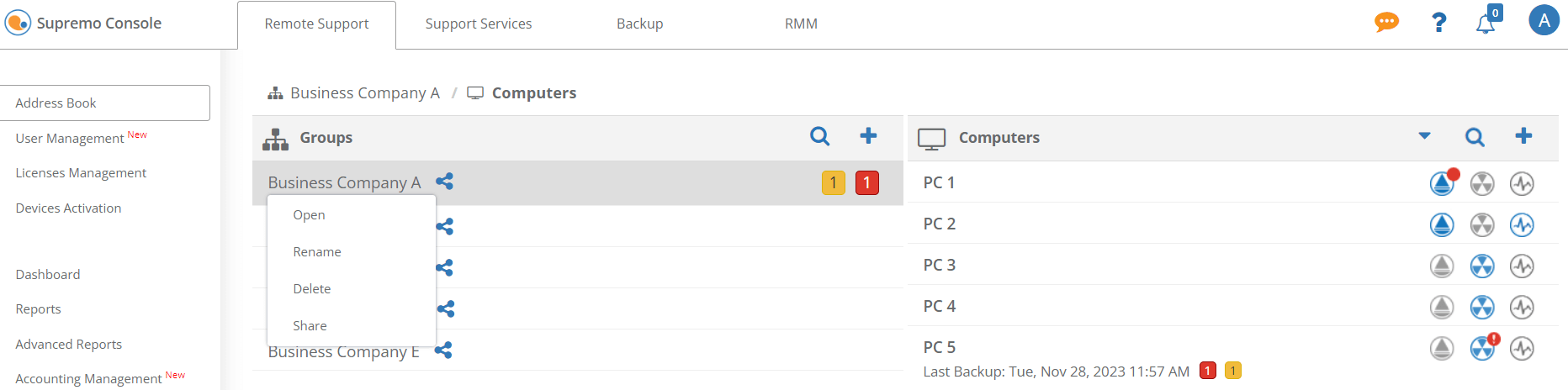
Gérez vos contacts Supremo
Pour ajouter un nouveau contact Supremo, sélectionnez un groupe et cliquez sur le bouton +.
Saisissez le nom du contact Supremo et les identifiants de connexion, puis cliquez sur Ajouter:
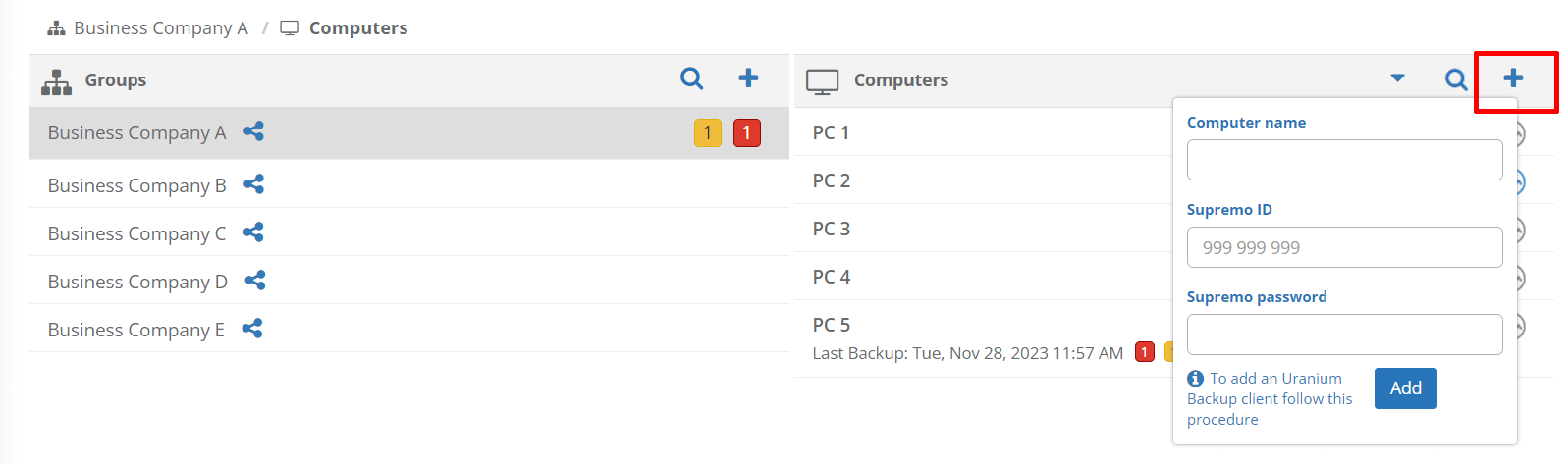
Le contact a été ajouté. Vous pouvez maintenant le modifier, le supprimer ou accéder à ses propriétés en cliquant sur le nom de l’ordinateur.
Les icônes Supremo que vous voyez à côté de chaque ordinateur varient en fonction du statut du contact:
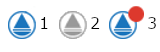
- l’icône n°1 « Supremo en ligne » indique que les informations d’identification de Supremo ont été ajoutées au contact : vous pouvez démarrer une connexion à distance directement depuis la Console en cliquant simplement sur l’icône
- l’icône n° 2 « Ajouter Supremo » indique que les informations d’identification de Supremo n’ont pas encore été ajoutées au contact
- l’icône n°3 « Supremo hors ligne » indique que Supremo n’est pas accessible sur le PC distant car il n’y a pas de connexion au réseau, Supremo a été fermé ou le PC est éteint
Pour les contacts Supremo, vous pouvez également vérifier le statut de l’Agent :
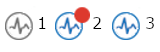
- l’icône n.1 « Supremo Agent non connecté » indique que vous ne vous êtes pas connecté à votre compte Console dans le logiciel Supremo dans Outils – Professionnal
- icône n.2 « Supremo Agent non activé » indique que vous êtes connecté au logiciel Supremo dans Outils – Professionnal, mais l’assistance de la machine n’a pas été activée. Cliquez simplement sur l’icône pour accéder à la page Activations
- l’icône n.3 « Supremo Agent activé » indique que l’assistance à la machine est active. En cliquant sur l’icône, vous accédez à la Gestion Appareils de la machine
Le carnet d’adresses en ligne est synchronisé avec le logiciel, de sorte que toutes les mises à jour effectuées dans la console soient disponibles dans le logiciel et vice versa.
Pour connaître tout le potentiel du carnet d’adresses Supremo, cliquez ici.
Si vous souhaitez partager vos contacts avec vos employés/collaborateurs, cliquez sur le groupe, puis sur Partager:
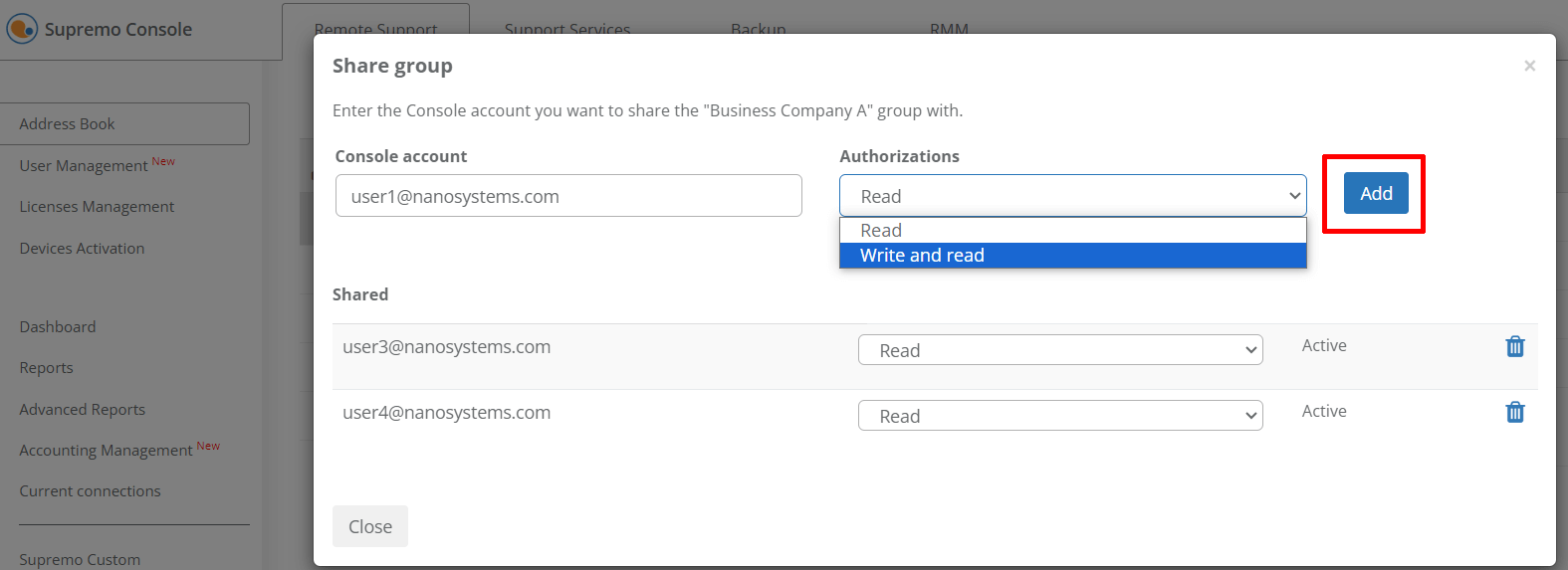
Le partage peut être effectué avec les permissions suivantes : Lecture ou Lecture Écriture (pour autoriser les modifications).
Le mode Lecture permet à l’utilisateur de consulter les informations de l’ordinateur et de lancer des connexions à distance.
Lecture Écriture donnera également la permission d’éditer des données et de créer de nouveaux ordinateurs, mais seul le propriétaire du groupe peut supprimer des ordinateurs.
Remarque: seul le propriétaire du groupe peut supprimer et déplacer les contacts présents au sein du groupe partagé.
Gérez vos clients Uranium Backup
Pour ajouter un client Uranium Backup, vous devez accéder à l’ordinateur où le logiciel est installé. Il n’est pas possible d’ajouter un client Uranium Backup directement depuis l’interface web de la Console.
Ouvrez Uranium Backup, cliquez sur Console et saisissez le nom d’utilisateur et le mot de passe de votre compte Console:
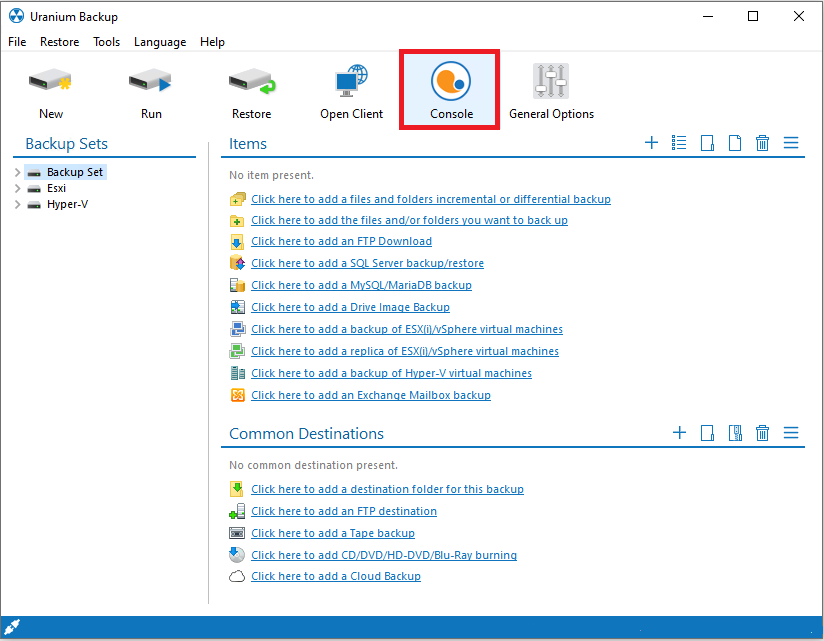
Saisissez le nom d’utilisateur et le mot de passe de votre compte Console:
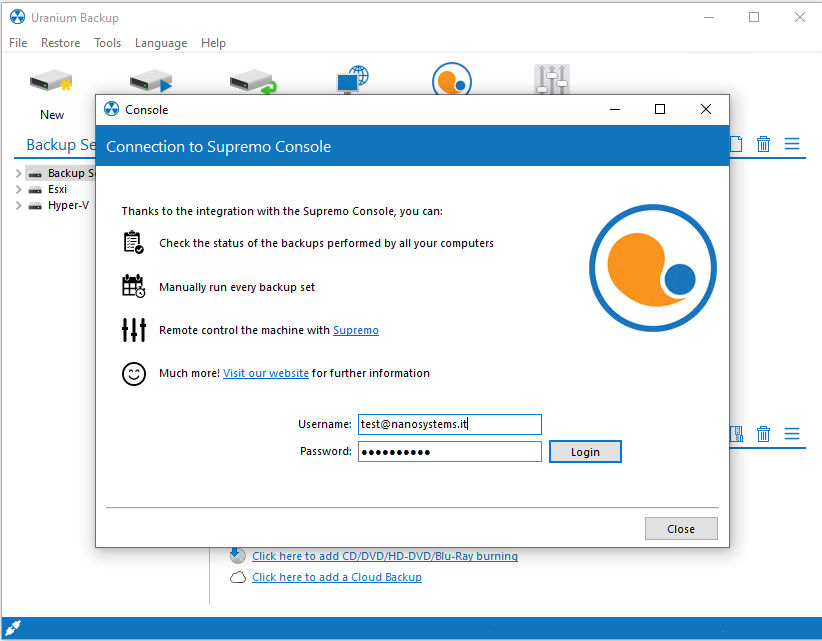
Choisissez le Groupe dans lequel vous souhaitez ajouter l’ordinateur ou créez-en un nouveau.
La connexion est établie.
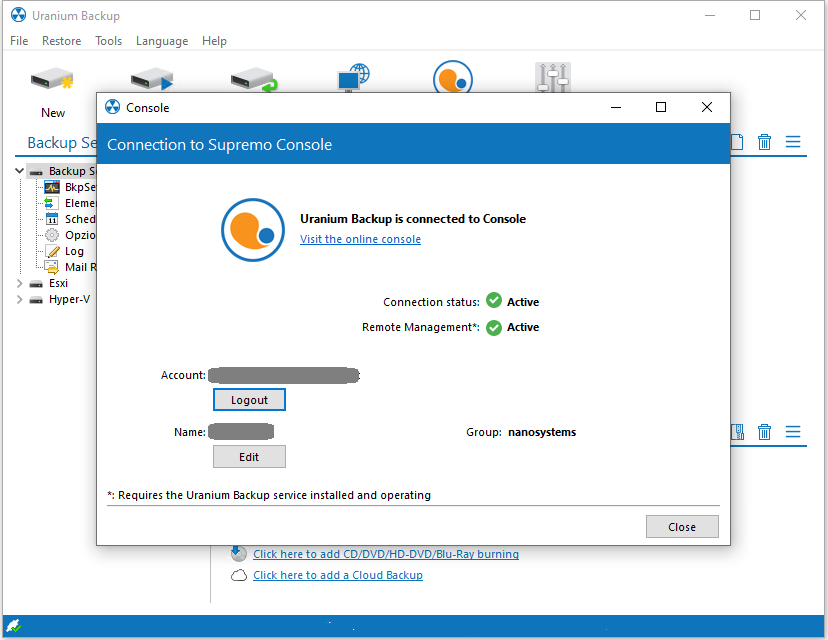
Vous pouvez maintenant surveiller et gérer le client depuis la Console. Cliquez sur le nom de l’ordinateur pour modifier ses informations ou pour le déconnecter.
Vous pouvez vérifier le statut des clients et des jeux de sauvegardes ou effectuer des actions à distance, telles que le démarrage manuel d’une sauvegarde, le téléchargement du journal des erreurs ou la mise à jour des clients.
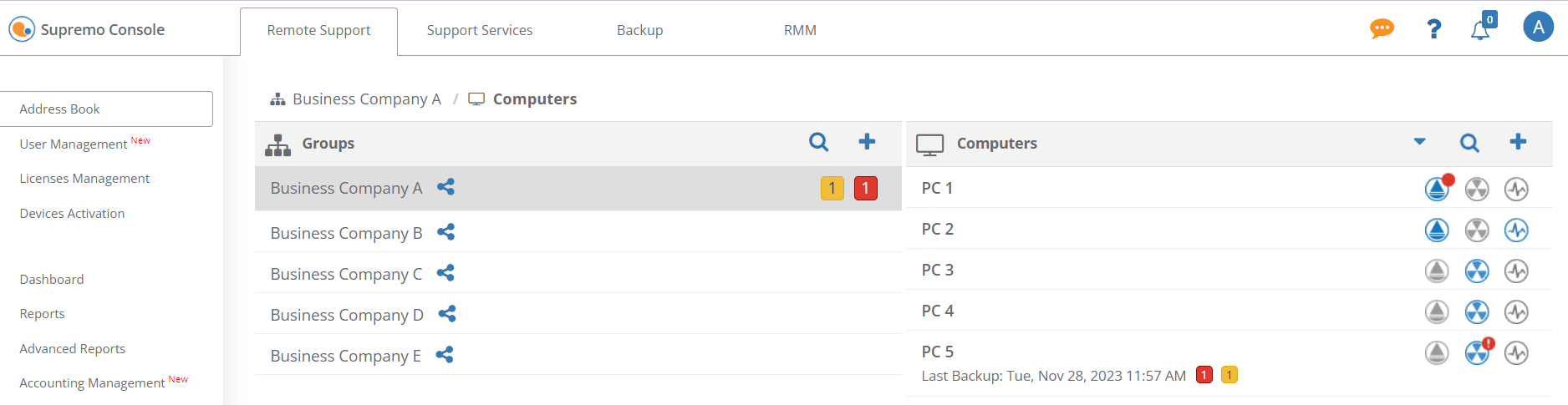
Chaque ordinateur peut être marqué des icônes suivantes:

- icône n°1 «Uranium Backup connecté» : indique que le client est connecté à la Console
- icône 2 «Uranium Backup non connecté» : indique que la Console n’est pas connectée au logiciel Uranium Backup
- icône n°3 «Uranium Backup déconnecté» : indique que vous vous êtes déconnecté de la Console directement dans le logiciel Uranium Backup
-
icône n°4
- «Mise à jour disponible» : vous pouvez mettre à jour le client à partir de la Console en cliquant simplement sur l’icône. (NB : le service Uranium Backup doit être installé et le client doit être connecté à la Console)
- «Mise à jour manuelle» : vous devez mettre à jour le client manuellement ; la version installée d’Uranium Backup ne permet pas de mettre à jour le client à partir de la Console
- icône n° 5 « Uranium backup hors ligne » : indique que la machine n’a pas de connexion au réseau ou que Uranium Backup a été fermé
Après avoir connecté les clients Uranium Backup, la Console commence à collecter les données des jeux de sauvegarde effectués. Les jeux de sauvegarde doivent être configurés dans Uranium Backup; dans la Console, vous pouvez les gérer à distance. Pour plus d’informations, cliquez ici.
Chaque jeu de sauvegardes peut être marqué de ces icônes (pour accéder aux jeux de sauvegardes d’un client, il suffit de cliquer sur le nom de l’ordinateur):
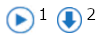
- icône n°1 «Présence d’un jeu de sauvegardes planifié» : vous pouvez le démarrer depuis la Console
- icône n°2 «Afficher le journal» : vous pouvez accéder aux journaux dans la liste des exécutions de chaque ordinateur
Pour plus d’informations sur les résultats des jeux de sauvegardes, cliquez ici.

 English
English
 Deutsch
Deutsch
 Italiano
Italiano
 Português
Português
 Español
Español