Verwalten Sie Ihre Supremo-Kontakte und Ihre Uranium Backup-Clients
Im Abschnitt Adressbuch können Sie Kontakte aus Ihrem Supremo Adressbuch hinzufügen und alle Uranium Backup-Clients verwalten, die mit der Console verbunden sind.
Um eine oder mehrere Gruppen zu erstellen, klicken Sie auf das +, geben den Namen ein und wählen Hinzufügen.
Wenn Sie auf den Gruppennamen klicken, können Sie die Gruppe geöffnet, umbenennen, löschen oder freigeben:
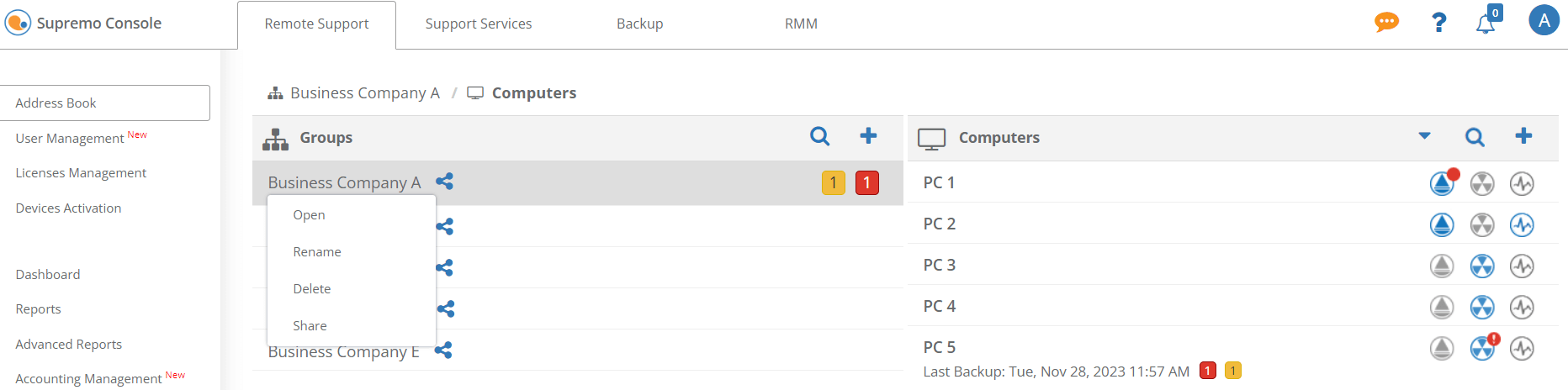
Verwalten Sie Ihre Supremo-Kontakte
Um einen neuen Supremo-Kontakt einzufügen, wählen Sie eine Gruppe aus und klicken Sie auf die Schaltfläche +.
Geben Sie den Supremo-Kontaktnamen und die Anmeldeinformationen ein und klicken Sie auf Hinzufügen:
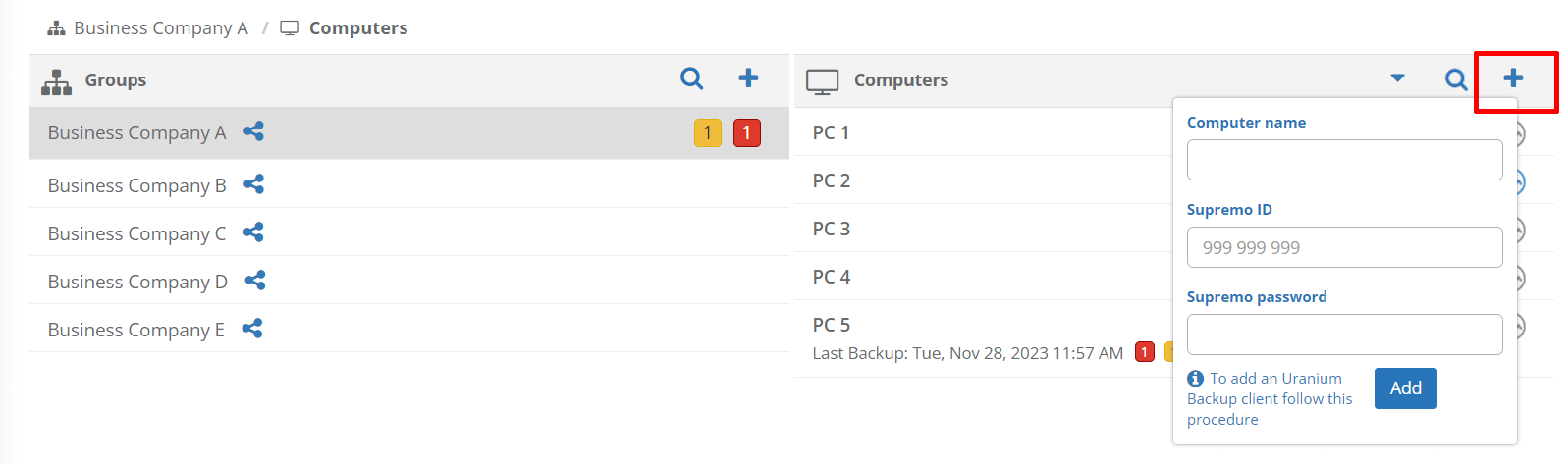
Der Kontakt wurde hinzugefügt. Sie können ihn jetzt ändern, löschen oder auf seine Eigenschaften zugreifen, indem Sie auf den Computernamen klicken.
Die neben jedem Computer angezeigten Supremo-Symbole variieren je nach Kontaktstatus:
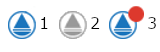
- Das Symbol 1 „Supremo online“ zeigt an, dass dem Kontakt Supremo-Anmeldeinformationen hinzugefügt wurden: Sie können eine Remote-Verbindung direkt von der Console aus starten, indem Sie einfach auf das Symbol klicken
- Das Symbol Nr. 2 „Supremo hinzufügen“ zeigt an, dass die Supremo-Anmeldeinformationen für den Kontakt noch nicht eingegeben wurden
- Das Symbol Nr. 3 „Supremo offline“ zeigt an, dass Supremo auf dem entfernten PC nicht erreichbar ist, weil keine Verbindung zum Netzwerk besteht, Supremo geschlossen wurde oder der PC ausgeschaltet ist
Für Supremo-Kontakte können Sie auch den Status des Agenten überprüfen:
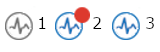
- Das Symbol Nr. 1 „Supremo Agent nicht verbunden“ zeigt an, dass Sie sich nicht bei Ihrem Consolenkonto in der Supremo-Software in Tools – Professional angemeldet haben
- Das Symbol Nr. 2 „Supremo Agent nicht aktiviert“ zeigt an, dass Sie sich bei der Supremo-Software in Tools – Professional angemeldet haben, aber die Maschinenunterstützung nicht aktiviert wurde. Klicken Sie einfach auf das Symbol, um auf die Aktivierungsseite zuzugreifen
- Das Symbol Nr. 3 „Supreme Agent aktiviert“ zeigt an, dass die Unterstützung für die Maschine aktiv ist. Durch Klicken auf das Symbol gelangen Sie in die Geräteverwaltung der Maschine.
Die Online-Rubrik wird mit der Software synchronisiert, aus diesem Grund sind alle in der Console vorgenommenen Aktualisierungen in der Software verfügbar und umgekehrt.
Um das gesamte Potenzial des Supremo-Adressbuchs kennenzulernen, klicken Sie hier.
Wenn Sie Ihre Kontakte mit Ihren Arbeitnehmern/Mitarbeitern teilen wollen, klicken Sie auf die Gruppe und dann auf Freigeben:
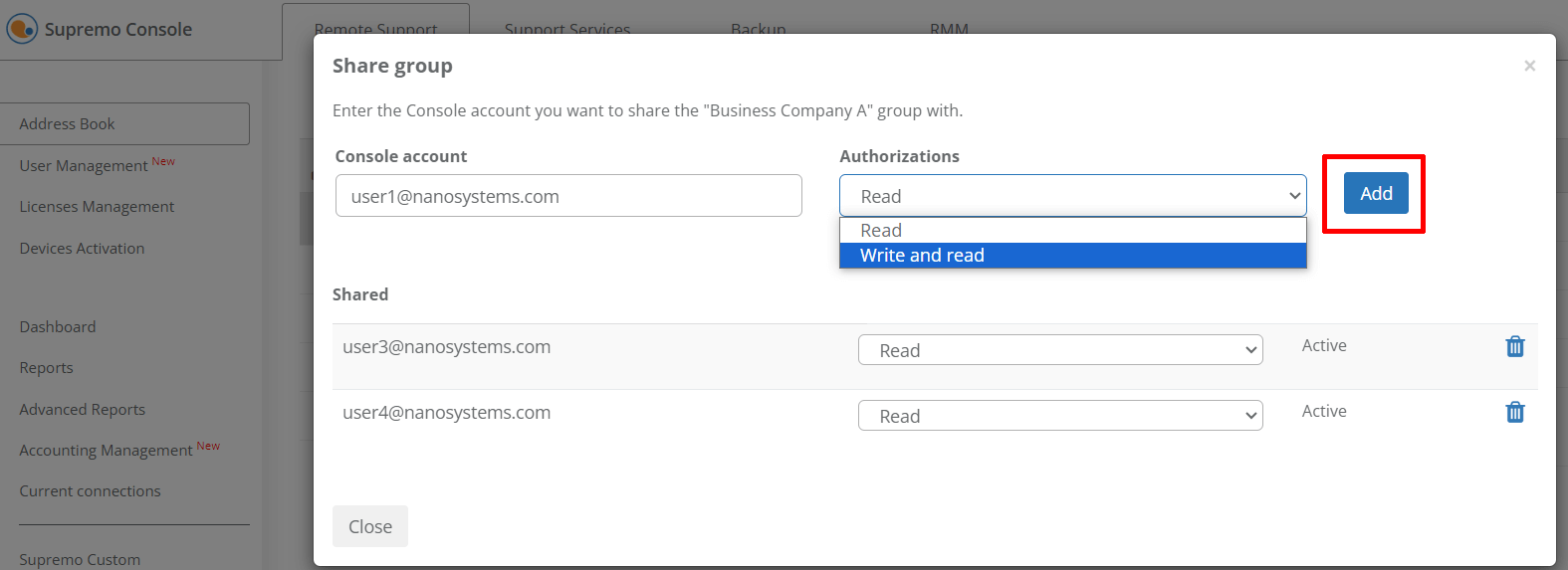
Die Freigabe kann mit den folgenden Berechtigungsoptionen eingerichtet werden: Lesen oder Schreiben und Lesen (um die Bearbeitung zu ermöglichen).
Im Lesen Modus kann der Benutzer anzeigen Computerinformationen und Remote-Verbindungen starten.
Mit Schreiben und Lesen können Sie auch Daten bearbeiten und neue Computer erstellen, aber nur der Gruppenbesitzer kann Computer löschen.
Hinweis: Nur der Gruppeninhaber kann Kontakte innerhalb der freigegebenen Gruppe löschen und verschieben.
Verwalten Sie Ihre Uranium Backup-Clients
Damit ein Uranium Backup-Client hinzugefügt werden kann, müssen Sie auf den PC zugreifen, auf dem die Software installiert ist. Es ist nicht möglich, einen Uranium Backup-Client direkt über die Weboberfläche der Console hinzuzufügen.
Öffnen Sie das Uranium-Backup, klicken Sie auf Console und geben Sie den Benutzernamen und das Passwort Ihres Console-Accounts ein:
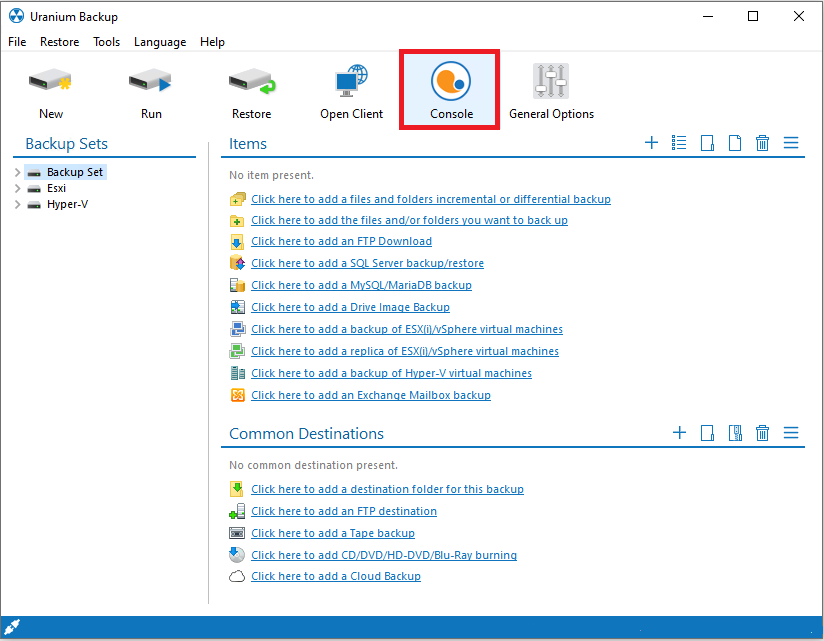
Geben Sie den Benutzernamen und das Passwort Ihres Consolenkontos ein:
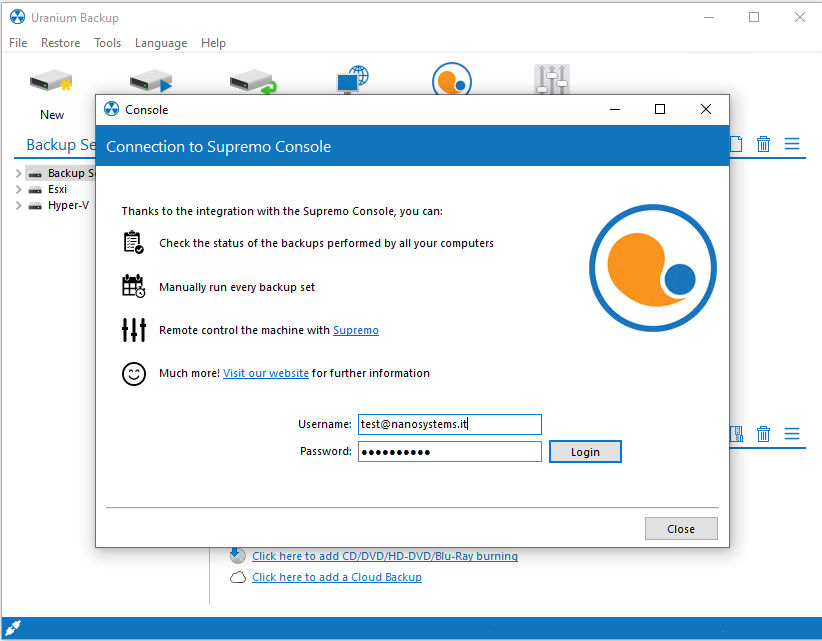
Wählen Sie die Gruppe aus, zu der Sie den Computer hinzufügen wollen, oder erstellen Sie eine neue.
Die Verbindung ist hergestellt.
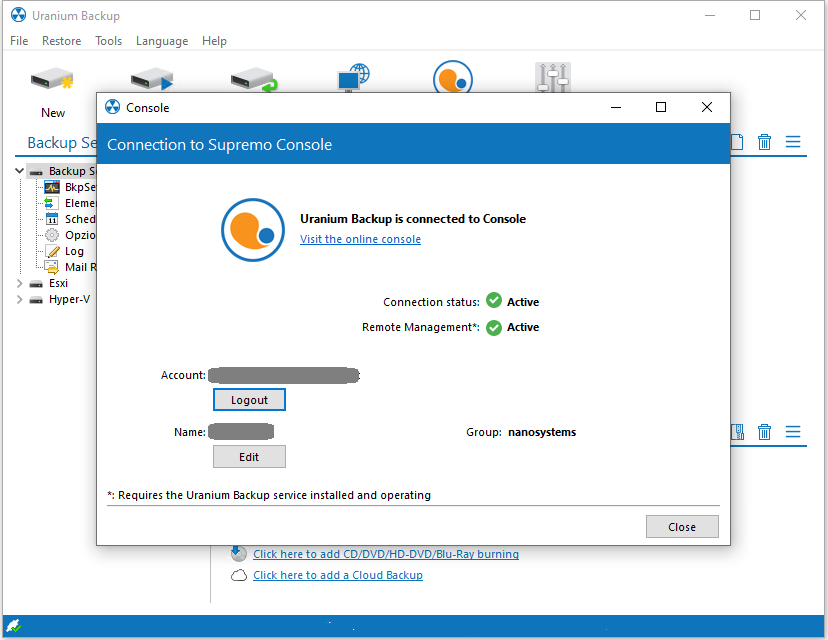
Sie können den Client jetzt über die Console überwachen und verwalten. Klicken Sie auf den Computernamen, um seine Informationen zu ändern oder um die Verbindung einzustellen.
Sie können den Status von Clients und Backup-Sätzen prüfen oder Aktionen aus der Ferne ausführen, wie zum Beispiel das manuelle Starten eines Backups, das Herunterladen des Fehlerprotokolls oder das Aktualisieren des Clients.
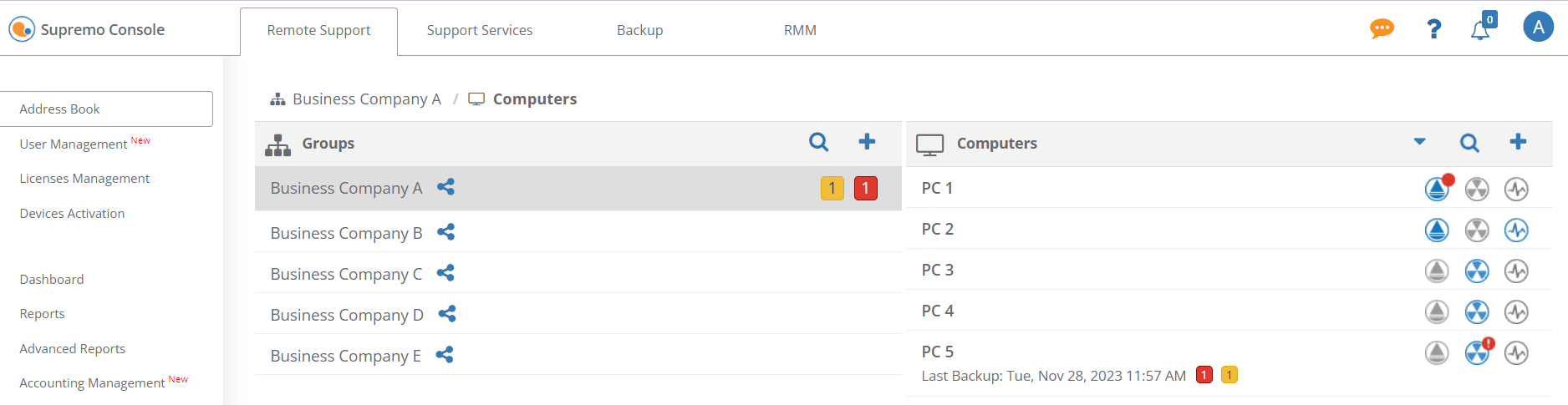
Jeder Computer kann mit diesen Symbolen gekennzeichnet werden:

- Das Symbol Nr. 1 – „Uranium Backup verbunden“: zeigt an, dass der Client mit der Console verbunden ist
- Das Symbol Nr. 2 -„Uranium Backup nicht verbunden“: zeigt an, dass es keine Anmeldung an der Console in der Uranium Backup-Software gibt
- Das Symbol Nr. 3 – „Uranium Backup getrennt“: zeigt an, dass die Console direkt von der Uranium Backup-Software abgemeldet wurde
-
Das Symbol Nr. 4 –
- „Update verfügbar“: zeigt an, dass Sie können den Client von der Console aus aktualisieren, indem Sie einfach auf das Symbol klicken. (Hinweis: Der Uranium Backup-Dienst muss installiert sein und der Client muss mit der Console verbunden sein)
- „Manuell aktualisieren“: Sie müssen den Client manuell aktualisieren; die installierte Uranium-Backup-Version erlaubt keine Aktualisierung des Clients über die Console
- Das Symbol Nr. 5 “Uranium Backup offline”: zeigt an, dass der Client mit der Console nicht mehr verbunden ist, aufgrund von Internetverbindungsfehlern oder dem Schließen des Uranium Backups
Nach dem Verbinden der Uranium Backup-Clients beginnt die Console mit dem Sammeln der Daten der durchgeführten Backup-Sätze. Die Backup-Sätze müssen in Uranium Backup konfiguriert werden; in der Console können Sie sie aus der Ferne verwalten. Für weitere Informationen klicken Sie hier.
Jeder Backup-Satz kann mit diesen Symbolen gekennzeichnet werden (um auf die Backup-Sätze eines Clients zuzugreifen, klicken Sie einfach auf den Namen des Computers):
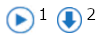
- Symbol Nr. 1 – Präsenz Backup-Satz geplant: Kann über die Console gestartet werden
- Symbol Nr. 2 – Protokoll anzeigen: Sie können auf Protokolle in der Liste der Ausführungen des einzelnen PCs zugreifen
Weitere Informationen zu den Resultaten der Backup-Sätze finden Sie hier.

 English
English
 Français
Français
 Italiano
Italiano
 Português
Português
 Español
Español